
GIMP Portable のWindowsパソコンへの導入方法です。
導入方法は、以前まとめたものがありますが、GIMP 2.6.5 からインストーラーが日本語に対応していたので、改めました。
以下、GIMP Portable 2.6.5 をWindows XPへインストールする画像を使って説明しますが、他のバージョン、環境でもやる事は同じです。
Portable版ではない本家のGIMPをダウンロード・インストールしたい方は「
GIMPのダウンロード・インストール方法」を参照してください。
では、手順を説明します。以下、画像はクリックすると拡大表示します。
まずはインストーラーをダウンロードします。入手先は下のページ。
GIMP Portable | PortableApps.com - Portable software for USB driveshttp://portableapps.com/apps/graphics_pictures/gimp_portable下の画像の矢印で示した部分をクリックしてダウンロードします。
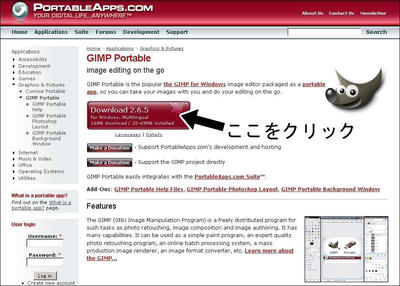
ダウンロード先はどこでもいいので自分で分かるところに保存してください
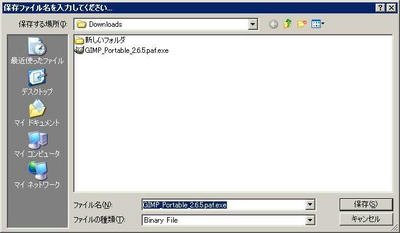
保存後ダウンロードしたファイルをダブルクリックして実行します。
下の画像のようなウィンドウが表示されます。「Japanese」を選択してOKクリック。
もちろん他の言語でいい人はそちらを選択してください。ここではJapaneseを選択したものとして説明していきます
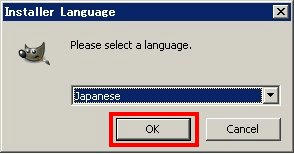
「次へ」クリック。
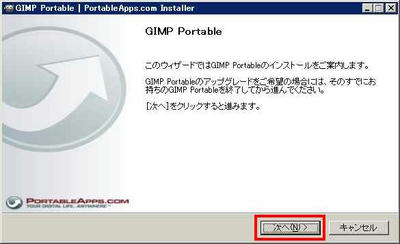
GIMP Portable本体の方を日本語表示にするため「Additional Language」にチェックを入れてください。本体の表示が英語のままでいい場合はチェックを入れなくていいです。
チェックを入れたら「次へ」をクリック。
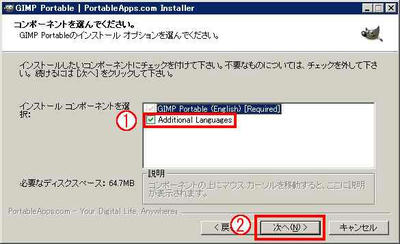
「参照」をクリックして本体の保存先を指定します。自分で分かるところを指定してください。
指定したら「インストール」をクリック。
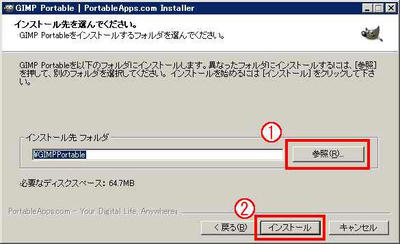
終わるまでしばし待ちます。

下の画像のようになったら完了です。「完了」をクリックして作業を終えてください。
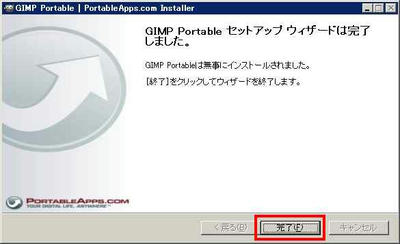
あとは保存先に指定したフォルダを開いて「GIMPPortable.exe」を実行すればGIMP Portable が立ち上がります。
起動中
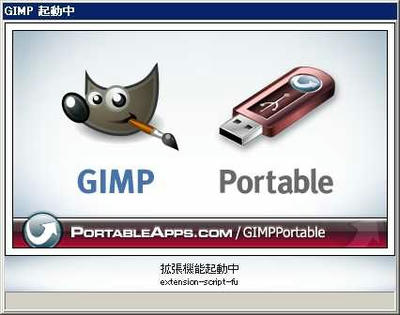
起動完了
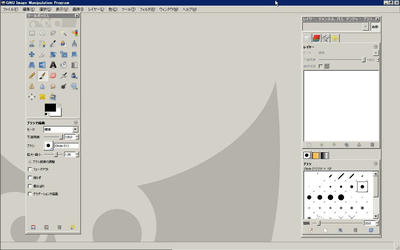
以上で終了です。
PR
