
久し振りのチュートリアルです。
GIMPを使って横にある画像のような虫メガネの画像を作成します。横の画像はクリックすると拡大表示します。
今回の手順です。
以下、画像はクリックすると拡大します。
また、色の指定はHTML表記で行っています。下の画像は#0000ccを指定した時のものです。
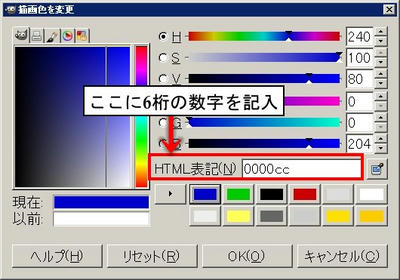
Step1.レンズの外枠の作成
GIMPを立ち上げ、
ファイル>新しい画像から画像を新規作成します。
サイズは600×400ピクセルで説明していきます。
レイヤー>レイヤーを追加などから新しいレイヤーを作成します。

(楕円選択)で画像の右上辺りに選択領域を作ります。

(塗りつぶし)で選択領域を
#ccccccで塗りつぶします
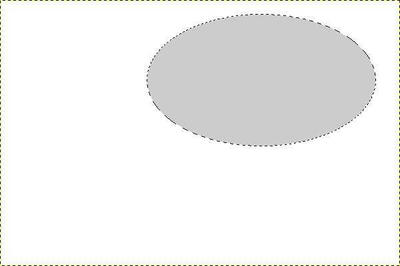 選択>選択を解除
選択>選択を解除で選択範囲をクリアします。
レイヤー>レイヤーの自動切り抜きでレイヤーのサイズを変更します。
レイヤーウィンドウの複製ボタンで、このレイヤーを30枚複製します。
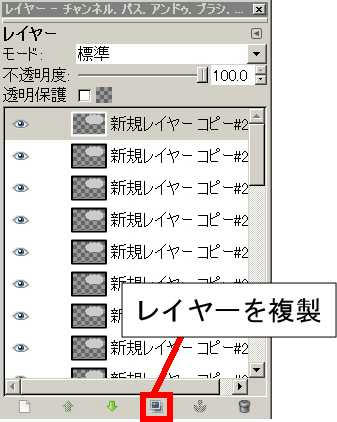
以下の手順で複製したレイヤーを1ピクセルづつずらします。

(整列)をクリック。
画像ウィンドウで一番上のレイヤーをクリックして最初のアイテムに指定します。この時レイヤーの四隅に黒いマークが付きます。
次に並べるレイヤーを指定するためShiftキーを押しながら、レイヤーを覆う範囲をマウスでドラックします。
ツールオプションで、オフセットを1にし、「上端を基準に並べる」をクリックします。

1番上のレイヤーと1番下のレイヤーを非表示にして、残りのレイヤーを
画像>可視レイヤーの統合で1枚にします。
背景レイヤーを表示させます。
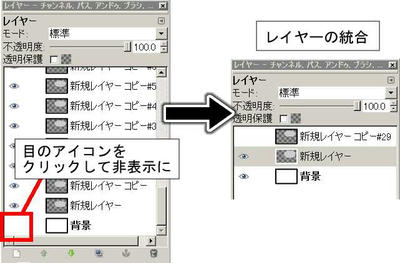
Step2.レンズの外枠に光沢をつける
先ほど統合したレイヤーを選択したまま、
レイヤー>透明部分>不透明部分を選択領域にで選択領域をつくります。
レイヤー>レイヤーを追加
(ブレンド)で次のように設定します。
| グラデーション | : |  Crown molding Crown molding |
|---|
| 形状 | : | 線形 |
|---|
選択領域の右端から左端にグラデーションをかけます。
フィルタ>ぼかし>ガウシアンぼかしでぼかし半径を40にして、ぼかしをかけます。
さらに、レイヤーウィンドウでモードを
ソフトライトにします。
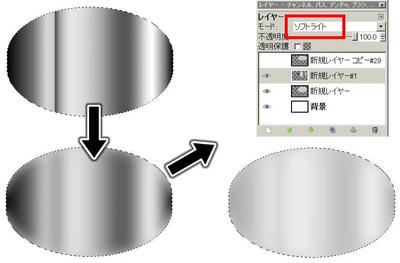
一番上のレイヤーを表示します。
このレイヤーを選択したまま
レイヤー>不透明部分>不透明部分を選択領域にで選択領域をつくります。

(ブレンド)で次のように設定します。
| 描画色 | : | #999999 |
|---|
| 背景色 | : | #cccccc |
|---|
| グラデーション | : | 描画色から背景色(RGB) |
|---|
| 形状 | : | 線形 |
|---|
選択領域の左上から右下にかけてグラデーションをかけます。
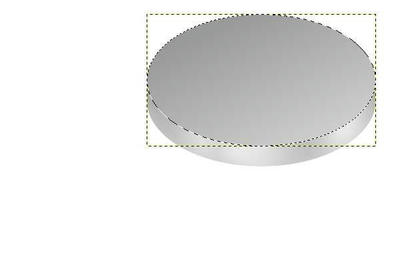 レイヤー>レイヤーを追加
レイヤー>レイヤーを追加
(ブレンド)で次のように設定します。
| グラデーション | : |  Flare Glow Angular 1 Flare Glow Angular 1 |
|---|
| 形状 | : | 線形 |
|---|
選択領域の左上から右下にかけてグラデーションをかけます。
フィルタ>ぼかし>ガウシアンぼかしぼかし半径を20にして、ぼかしをかけます。
レイヤーウィンドウでモードを
オーバーレイにします
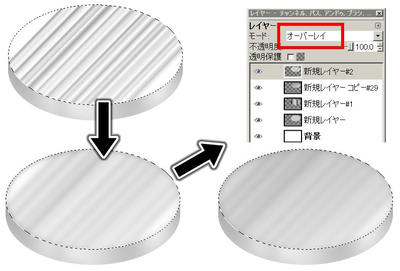
Step3.レンズを描く
レイヤー>レイヤーを追加選択>選択領域を縮小で選択範囲を10ピクセル縮小します。
選択領域を色、
#ccccffで塗りつぶします。
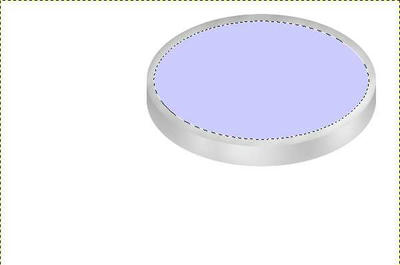 レイヤー>レイヤーを追加
レイヤー>レイヤーを追加
(ブレンド)で次のように設定しグラデーションをかけます。
| 描画色 | : | #ffffff |
|---|
| 背景色 | : | #000000 |
|---|
| 形状 | : | 形状広がり(球面) |
|---|
レイヤーのモードを
スクリーンに設定。
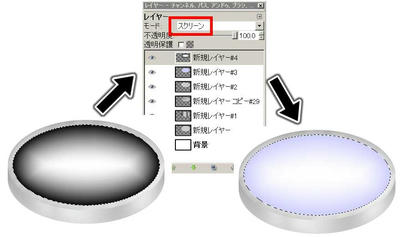 レイヤー>レイヤーを追加
レイヤー>レイヤーを追加描画色を
#999999にします。
編集>選択領域の境界を描画で、線の幅を1ピクセルにして「ストローク」をクリック。
選択>選択を解除フィルタ>ぼかし>ガウシアンぼかしぼかし半径を3にして、ぼかしをかけます。
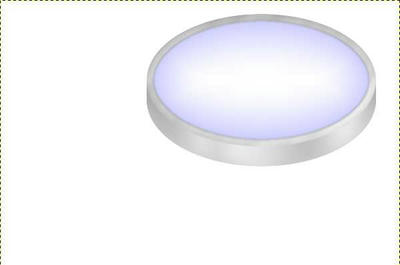
Step4.虫メガネの柄の部分を塗りつぶす
レイヤー>レイヤーを追加
(矩形選択)を使って、下の画像のように選択し、領域を
#000000で塗りつぶします。

続けて、

(楕円選択)を選択し、ツールオプションで「値を固定」にチェックを入れ、
縦横比を選択します。値は
1:1に設定します。
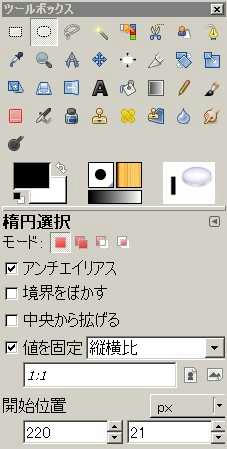
先ほど塗りつぶした選択領域の片側で、幅がそろうように楕円選択を指定し、
#000000で塗りつぶします。
選択時は拡大すると作業がし易いです。
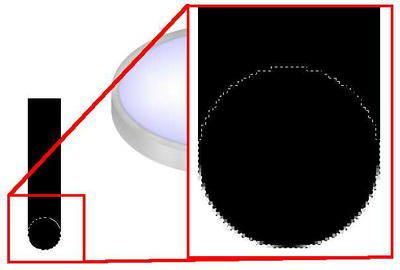
Step5.柄の部分に光沢をつける
レイヤー>透明部分>不透明部分を選択領域へレイヤー>レイヤーを追加選択領域を
#999999で塗りつぶします。

(移動)のオプションで、移動対象を選択領域に切り替えます。
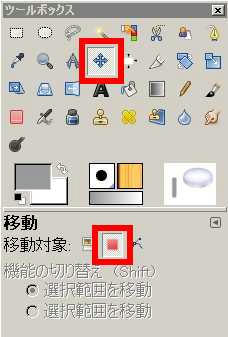
選択領域を下の画像のように、右上に移動させます。
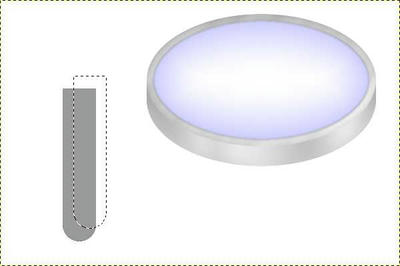 編集>消去選択>選択を解除フィルタ>ぼかし>ガウシアンぼかし
編集>消去選択>選択を解除フィルタ>ぼかし>ガウシアンぼかしぼかし半径を20にして、ぼかしをかけます。
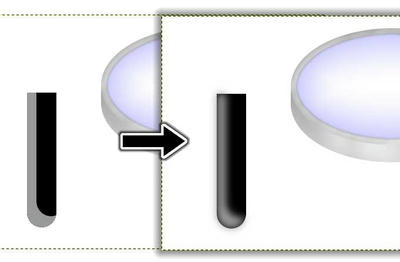
以下の手順で、はみ出たぼかし部分を消去します。
黒で塗りつぶした柄の部分を描いたレイヤーを選択し、
レイヤー>透明部分>不透明部分を選択領域に選択>選択範囲を反転先ほどぼかしをかけたレイヤーを選択して、
編集>消去選択>選択を解除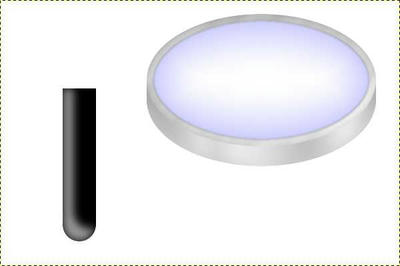
Step6.レンズと柄のつなぎ部分を描く
レイヤー>レイヤーを追加
(パス)を使って下の画像のようにパスをつなぎます。
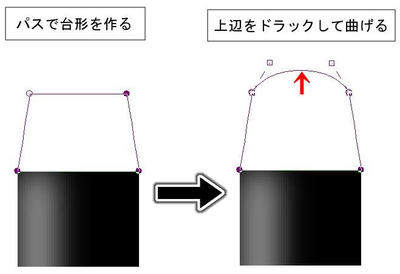
ツールオプションの
パスを選択範囲にをクリックします。
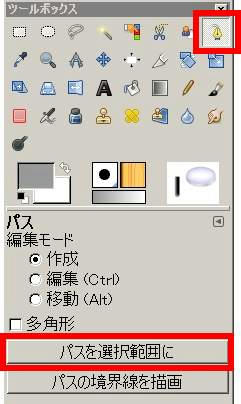

(ブレンド)で次のように設定します。
| グラデーション | : |  Brushed Aluminium Brushed Aluminium |
|---|
| 形状 | : | 線形 |
|---|
選択領域の右端から、左方向へ、選択領域を超えてグラデーションをかけます。
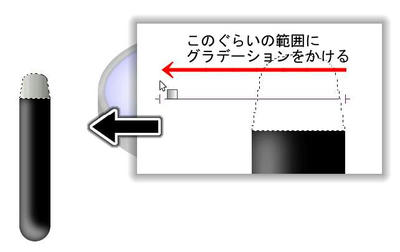
Step7.柄の部分を移動させる
選択>選択を解除レイヤー>下のレイヤーと統合を繰り返し、柄の部分のレイヤー3枚を統合します。
レイヤー>レイヤーの自動切抜き
(回転)で適当な向きに回転させます。回転させる角度は、描いた絵の大きさや位置によって変わりますので、各自調整してください。

(移動)でレンズと整合的な位置へ移動させたら完成です。

いつも書いていますが、使っている値、色などは必要に応じて変更して、自分好みのものに仕上げてみてください。。
おしまい。
PR
