
タイトル読んでも良く分からんという人がいるかもしれませんが、こういうことです。
GIMPを使って「ファイルを保存する」「フィルタを適用する」といった操作ををすると、新しいウィンドウが開いたり、何だったりと画面上にその操作が反映されます。その時、せっせっと働いてくれているのが「gtk」です。
で、そのgtkのテーマを変更することで、GIMPの見た目を変更できる、そしてgtkの変更するものに「Gimp Themes v1.0 for Windows」ってのがありますよ、てのがこの記事の趣旨です。
ということで、早速「Gimp Themes v1.0 for Windows」についての詳細・入手は下のページから
Gimp Themes v1.0 for Windows
http://gimper.net/index.php?topic=626.0GIMPER.NET - The GIMP Community - View topic - Gimp Themes v1.0 for Windowshttp://gimper.net/viewtopic.php?f=20&t=626テーマを変えることで、GIMPの見た目をMac OS風にしたり、ウィンドウを黒くしたりと、いろいろできます。(導入・詳細については後述)
また、Gimp Themes v1.0 for Windowsとは違いますが、gtkのテーマ変更については「GIMP2を使おう」さんのサイトでも取り上げられています。
GTK2 テーマhttp://www.geocities.jp/gimproject/gtk2-themes/themes.htmlそれはそれとして、最初に紹介したGimp Themes v1.0 for Windowsのダウンロード方法、使い方などを以下にまとめておきます。
● 08年3月29日 追記
記事作成後to-ruさんからコメントいただきました。
Gimp Themesを使う場合、GIMPをProgram Files にインストールしておく必要があるようです。
詳しくはto-ruさんのコメントへ
ダウンロード・インストール
まずは入手方法から。
入手先のページからファイルをダウンロードします。こんなボタン
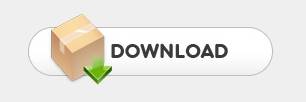
をクリックするとダウンロードできます。
ダウンロードしたファイル「gimp-themes-v1-0.zip」を解凍します。解凍したフォルダ内にある「gimpthemes1.0.msi」を実行します。
こんなウィンドウが出てくるので「Next」クリック
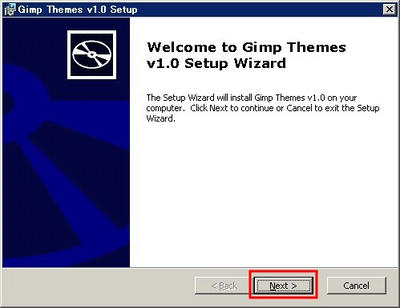
ファイルの保存先を選択して「Next」クリック。
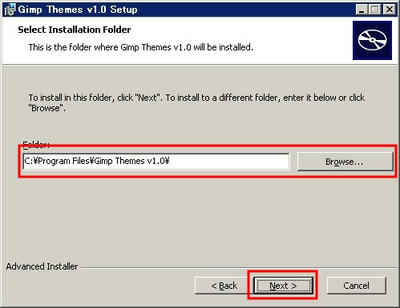
「Install」をクリックするとインストールが始まります。
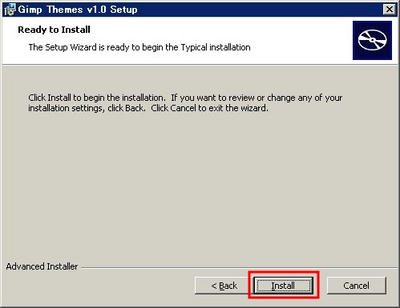
しばし待つと作業終了のウィンドウが出るので「Finish」をクリック。
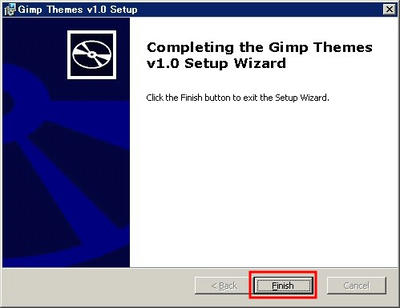
これでインストール完了です。
使い方
次に、使い方をまとめておきます。
デスクトップあるいは、指定したフォルダにショートカットができるので、ダブルクリックで実行します。
こんな画面が出てくるので、各項目でテーマやフォントを指定してください。
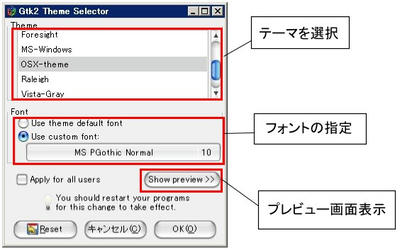
好みの設定にしたら「OK[」クリック。こんな画面が出てきます。「はい」をクリックをします。
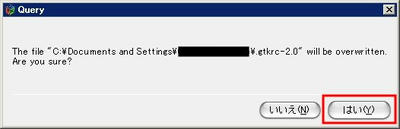
最後にGIMPを立ち上げて変更されているか確認してください。
テーマのプレビュー
設定画面で「Show preview」をクリックするとプレビュー画面が表示されますが、どんな物が揃っているか、以下にそのプレビュー画面を並べておきます。本来ならGIMPを立ち上げて表示させるべきなんでしょうが、テーマを変更したらGIMPを再起動する必要があり、面倒くさくって楽な道を選びました。ご容赦ください。
(画像はクリックで拡大します)
AnachronAna
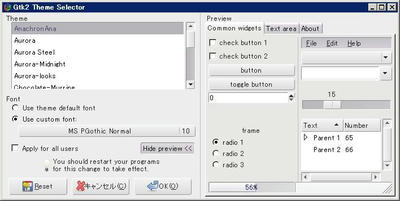
Aurora

Aurora Steel
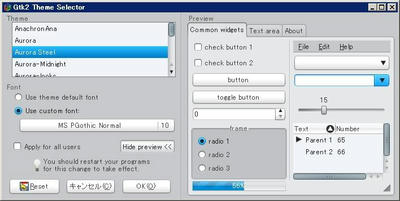
Aurora-Midnight
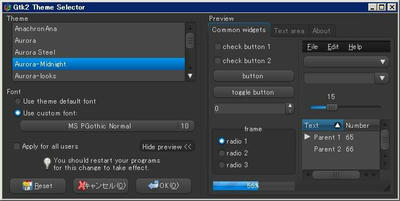
Aurora-looks

Chocolate-Murrine
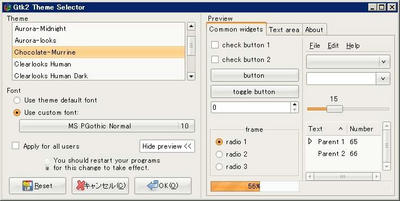
Chocolate Human
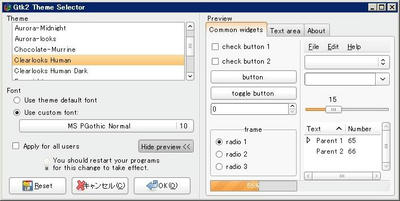
Clealooks Human Dark
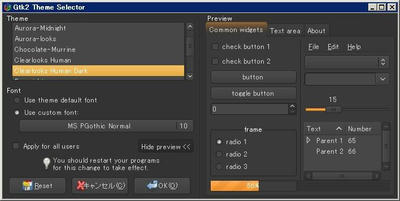
Foresight
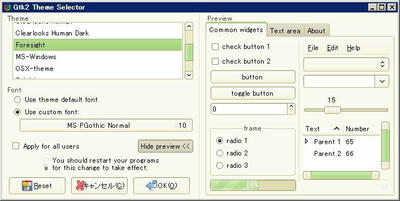
MS-Windows
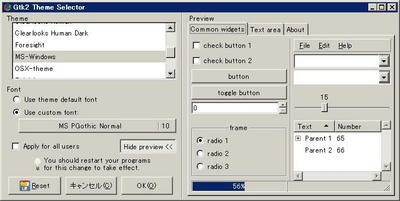
OSX-theme
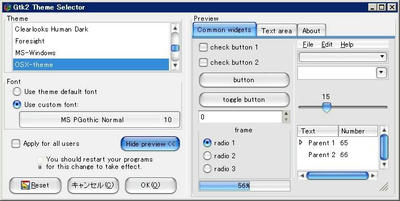
Raleigh
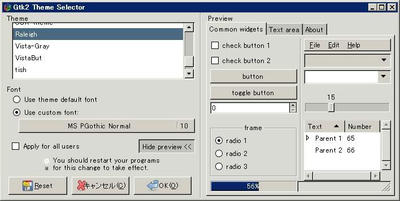
tish
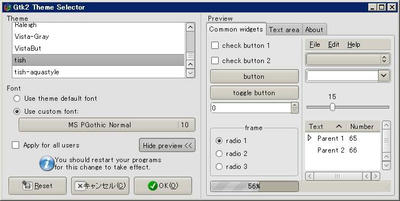
tish-aquastyle
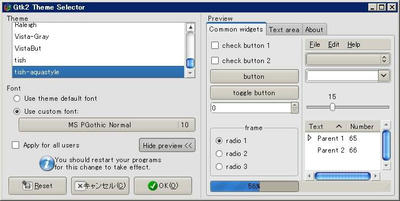
Vista-Gray
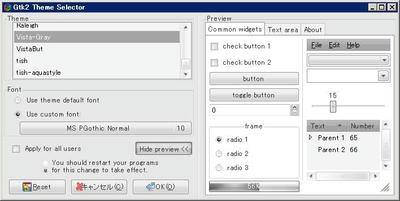
VistaBut
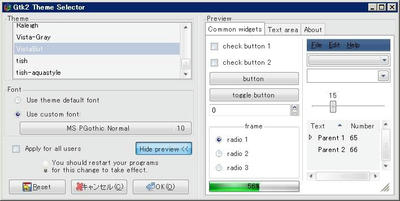
インストール時にショートカットをアッチコッチ作られるのが気になりますが、使ってみたい方はどうぞ。バージョン1.0ってことは、今後バージョンアップしていくんでしょうかねぇ。
PR
