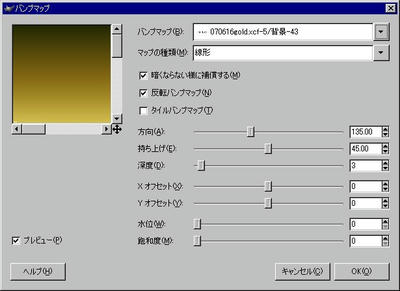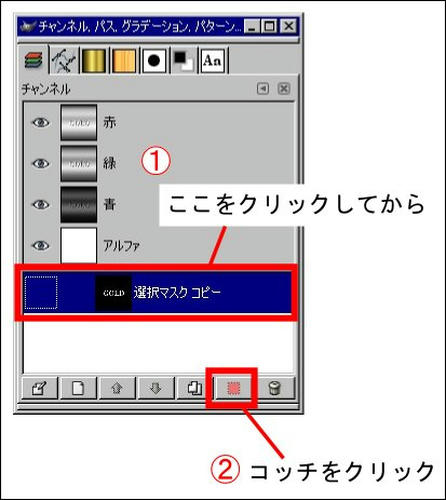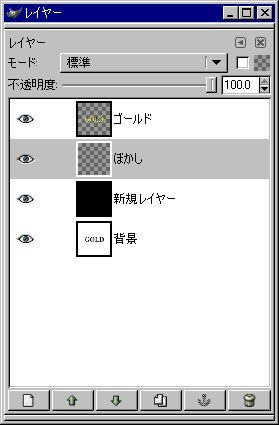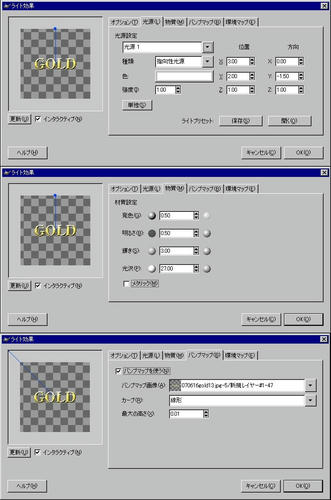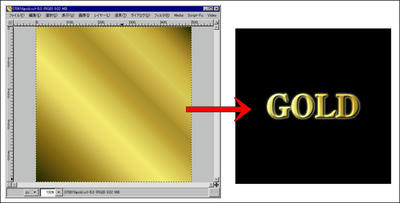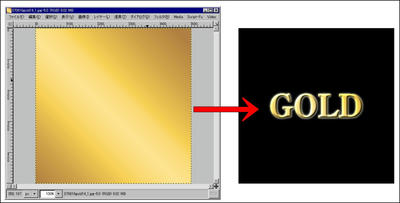GIMP(ギンプ)で作る黄金色のテキストです。
色々いじくりながら、なんとなく出来たチュートリアルです。出来上がりは右の画像をクリックすると見れます。
作成手順など、詳しくは以下の通り。
※以下、画像はクリックすると拡大します。見づらい場合はクリックしてみてください。それでも見づらかったらコメントください。
GIMPを立ち上げ、新しいファイルを作成します。背景は白、サイズは適当で良いですが、ここでは500×500ピクセルで説明していきます。
ダイアログボックスの

(文字を追加)をクリックします。フォント等はお好みのもので構いません。ここでは
フォント:CenturyOldst Bold
大きさ:100
と設定して説明していきます(色は黒に設定してください)。
次に、描画領域をクリックして文字を記入します。位置が気に入らないときは、ダイアログの

(移動)をクリックし、文字部分をドラッグさせて移動させます。
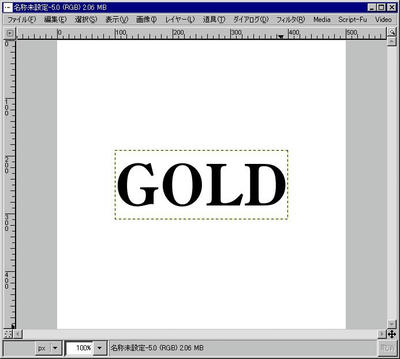
メニューの「レイヤー → 下のレイヤーと結合」をクリック。
次に、ダイアログの

(色で選択)をクリック。続いて文字の黒い部分をクリックし、文字部分を選択します。
「選択 → チャンネルに保存」をクリックし、選択領域を保存しておきます。
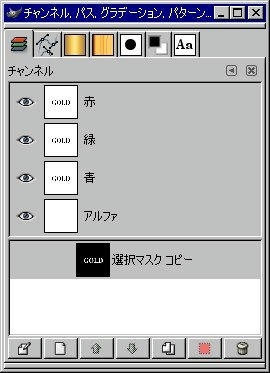
「選択 → なし」(「Ctrl」+「Shift」+「a」)をクリック。
背景レイヤーがアクティブになっていることを確認して、「フィルタ → ぼかす → ガウシアンぼかし」をクリック。ぼかし半径を5にして「OK」をクリック。
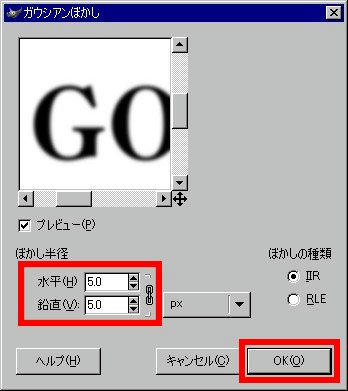
新しいレイヤーを作成します。ダイアログの

(塗りつぶす)をクリックし、描画色を黒にしてから描画領域をクリックして塗りつぶします。
さらに新しい透明なレイヤーを作成します。レイヤーの名前を「ゴールド」とします。
ダイアログの

(グラデーション)をクリック。グラデーションを「Golden」の指定します。描画領域の上端から下端までドラッグして塗りつぶします。この時、「Ctrl」を押しながらドラッグすると15度間隔で方向を指定できます。

「フィルタ → マップ → バンプマップ」をクリック。
「バンプマップ」でレイヤー「背景」(ガウシアンぼかしをかけた文字のレイヤー)を指定。他は下の画像のように指定して、「OK」クリック。
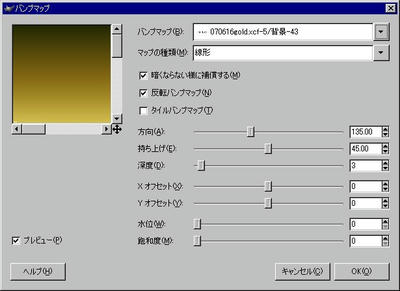
「フィルタ → ”バンプマップ”を繰り返す」(「Ctrl」+「f」)でバンプマップを繰り返します。

チャンネルダイアログで、「選択マスク コピー」をクリックしてから、「チャンネルを選択領域へ」をクリック
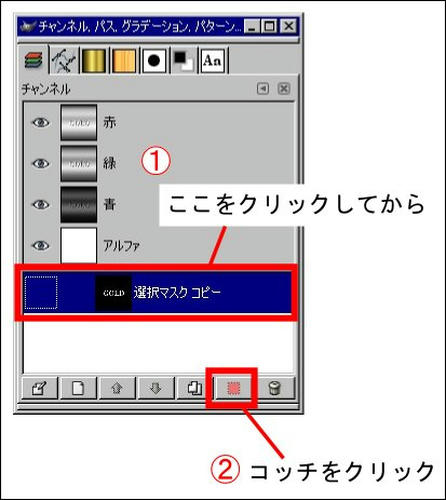
「選択 → 選択領域の拡大」で選択領域を3ピクセル拡大させます。
レイヤー「ゴールド」をアクティブにして、「選択 → 反転」(「Ctrl」+「i」)で選択領域を反転させてから、「編集 → 消去」(「Ctrl」+「k」)で文字部分以外を消去します。

レイヤー「ゴールド」の下に新しい透明なレイヤーを作成します。名前は「ぼかし」とします。
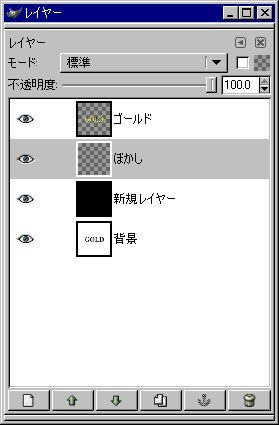
「選択 → 反転」(「Ctrl」+「i」)で選択領域を反転させます。選択領域を白で塗りつぶします。
「選択 → なし」(「Ctrl」+「Shift」+「a」)で選択を解除。
「フィルタ → ぼかす → ガウシアンぼかし」でぼかし半径を10に設定して「OK」をクリック。
で、とりあえず完成。

あとは、「フィルタ → ライト効果 → ライト効果」で、下のように設定して
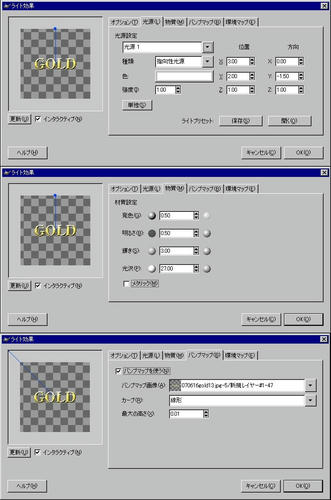
光らせてみたりして、

お好みで仕上げてみてください。
また、グラデーションを使って塗りつぶした際、塗りつぶし方を変えると、違った感じになります。
斜めにグラデーション
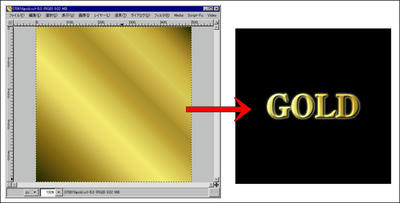
「Atomospheric_GoldenHaze」で斜めにグラデーション
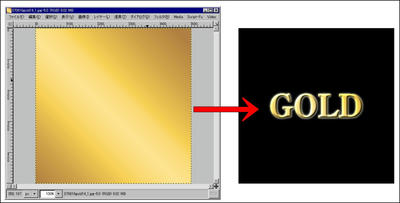
ここで使った値などはお好みで変えてみて、色々やってみてください。
PR

 GIMP(ギンプ)で作る黄金色のテキストです。
GIMP(ギンプ)で作る黄金色のテキストです。 (文字を追加)をクリックします。フォント等はお好みのもので構いません。ここでは
(文字を追加)をクリックします。フォント等はお好みのもので構いません。ここでは (移動)をクリックし、文字部分をドラッグさせて移動させます。
(移動)をクリックし、文字部分をドラッグさせて移動させます。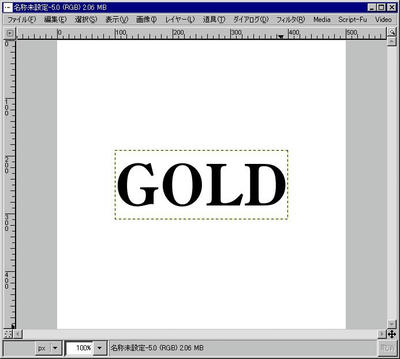
 (色で選択)をクリック。続いて文字の黒い部分をクリックし、文字部分を選択します。
(色で選択)をクリック。続いて文字の黒い部分をクリックし、文字部分を選択します。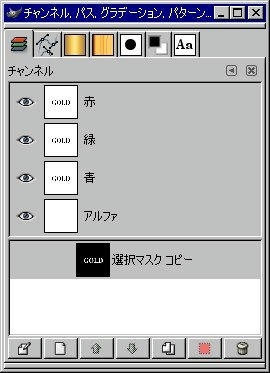
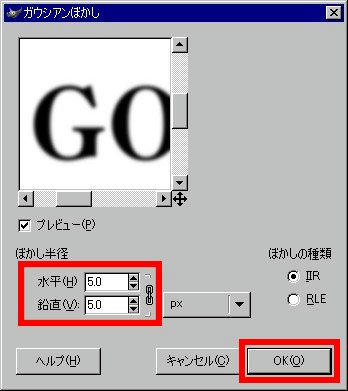
 (塗りつぶす)をクリックし、描画色を黒にしてから描画領域をクリックして塗りつぶします。
(塗りつぶす)をクリックし、描画色を黒にしてから描画領域をクリックして塗りつぶします。 (グラデーション)をクリック。グラデーションを「Golden」の指定します。描画領域の上端から下端までドラッグして塗りつぶします。この時、「Ctrl」を押しながらドラッグすると15度間隔で方向を指定できます。
(グラデーション)をクリック。グラデーションを「Golden」の指定します。描画領域の上端から下端までドラッグして塗りつぶします。この時、「Ctrl」を押しながらドラッグすると15度間隔で方向を指定できます。