「スタンプ」「Pespective Clone」は写真のある範囲を別の場所に複製できる機能です。場合によっては、簡単に写真の中の窓を消したり、木を消したりできます。特に連続的な構造を加工するときに役立ちます。
ということで、詳しい説明に移るわけですが、今回は下のページの写真を使わせていただきました
Alamo - Free Stock Photo - Buildings - High Resolutionhttp://public-domain-photos.com/buildings/alamo-free-stock-photo-4.htm同じ事を試して見たい方は上のページで右クリックなどから写真をダウンロードしてください。
加工したい写真をGIMPで立ち上げてください。
下の画像のように、建物の窓を壁に置き換えていきます。(画像はクリックで拡大)

ダイアログボックスの

(スタンプ)をクリック。
下の画像で示した辺りを
Ctrlキーを押したままクリックします。この時クリックした地点がコピー元の基準点になります。

ダイアログボックスで、ブラシの種類などの設定をします。
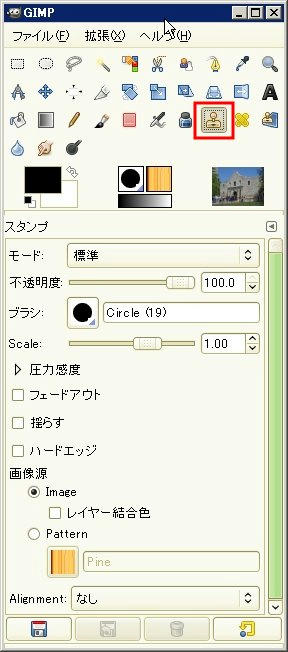
消したい窓の部分をドラッグで塗りつぶします。すると、先ほどCtrlを押しながらクリックした点を基点に、ドラッグした動きと同じ範囲が複製されていきます。
下の画像では、点線部分が複製されて、実線部分に上書きされていきます。

コレでおしまい。

もちろん消すだけでなく、何も無い壁に、別の場所の窓を写すことも可能。手順は同様です。下の画像は真ん中の窓を複製しました。

さて、ここまでは

(スタンプ)を使って説明したんですが、

(Perspective Clone)という、スタンプと似たような機能もあります。
こっちは、いまいち理解しきれていないんですが、遠近感のある物を扱う際に活躍するみたいです。
説明で使っている建物も、遠近感があるので使ってみます。
ダイアログボックスの

(Perspective Clone)をクリック。「Modify Perspective」にチェックが入っていることを確認します。
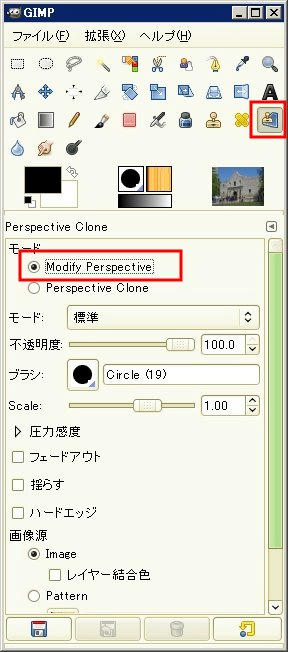
写真をクリックすると、四隅に囲みができるので、マウスでドラッグして遠近感を出したい面に沿わせます。

次に、ダイアログボックスの「Perspective Clone」にチェックを入れます。
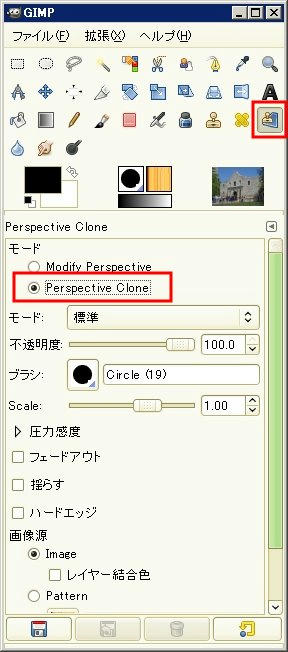
あとは、先ほど説明したスタンプと同じように操作すればオッケーです。

こうして、スタンプとPerspective Cloneとの結果を並べてみると、違いが分かると思うのですが、何かいまいち、分からんような…、分かった。ような…
最後に、下の写真から木を消してみました。

写真は
ScottSchrantzさんの写真を使わせてもらいました。
写真は下のページからダウンロードできます。お好みのサイズをダウンロードしてください。
Flickr Photo Download: Kinkead Buildinghttp://www.flickr.com/photos/scottschrantz/2210715962/sizes/l/で、加工後はこちら。

細かい説明はしませんが、スタンプとPerspective Cloneのみを使って加工しています。
思い切って広範囲を複製したり、狭い部分(窓部分)だけ複製したりといろいろやっています。
そういう事もできるという事で、おしまい。
PR
