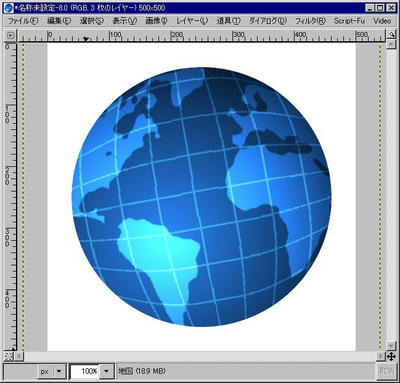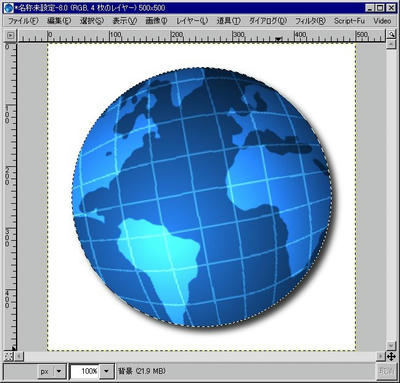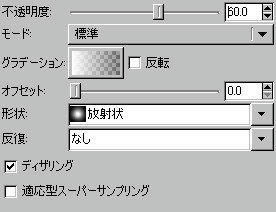以下のページの、Photoshop(フォトショップ)チュートリアル
Globe 2 - Tutorial Wiz
を参考に、GIMP(ギンプ)で地球儀を描いていきます。
●07年9月30日 追記
このチュートリアルで用いている「湾曲変形」のスクリプトは追加のスクリプトでした。
このスクリプトの導入方法を記事にしたので「湾曲変形」のスクリプトを入れて無い方はそちらをチェックしておいてください。
(以下、画像はクリックすると拡大します)
500×500ピクセル背景白色で新規作成します。
まず、

使ってを円の領域選択を作ります。この時「Shift」押しながら、選択すると真円が描けます。
色は前景色を#2a89ff、背景色を#000000(黒)、「前景から背景(RGB)」、形状は「放射状」を選択し、

選択領域をグラデーション

で塗りつぶします。
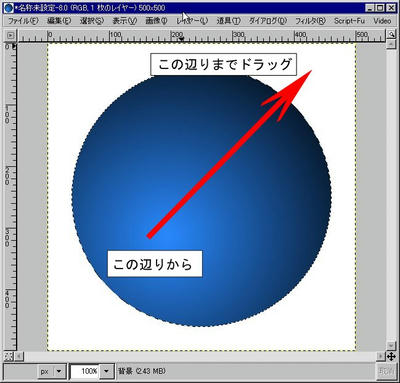
次に「選択」→「チャンネルに保存」をクリック。
さらに、「選択」→「なし」をクリックして選択を解除します。
新しいレイヤーを作成し、名前を「グリッド」とします。
「フィルタ」→「下塗り」→「パターン」→「グリッド」をクリック。
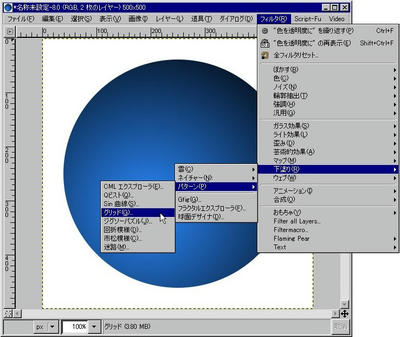
以下のように選択して、「OK」クリック
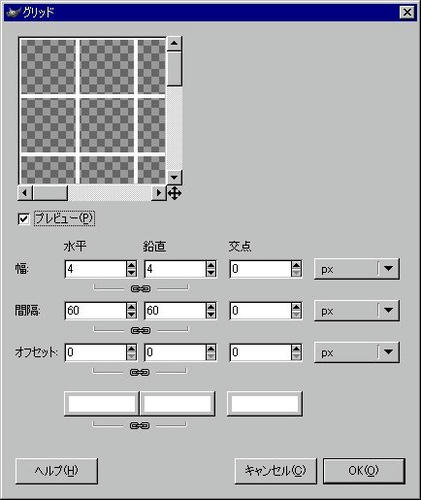
次に、地図を挿入します。
地図のファイルを描画領域へドラッグすると新しいレイヤーで挿入されます。この地図は「グリッド」の下に置き、「地図」と名前を付けます。
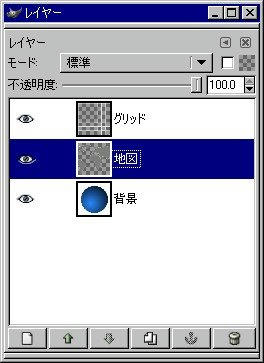

を使って、「地図」を適当な場所へ移動させます。移動させたら「レイヤー」→「レイヤーを画像サイズに合わせる」をクリック。
次に、「地図」を選択したまま、「Script-Fu」→「変形」→「湾曲変形」をクリック。以下のように設定して「OK」クリック(変形量70は適当な値なので好きな値に変えてみてください)。
※「湾曲変形」は追加のスクリプトです。追加してない場合はこちらの記事を参考にして下さい。

もう一度、「湾曲変形」を選択し、今度は「変形方向」を「両サイド圧縮(垂直方向)」にします。
次に、チャンネルの「チャンネルを選択領域へ」をクリック(チャンネルが見当たらない方は「ダイアログ」→「チャンネル」をクリック)。
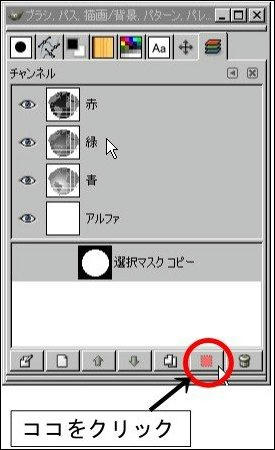
さらに「選択」→「反転」から、選択領域を反転させます。
「地図」を選択し、選択領域を

を使って白く塗りつぶします。
「レイヤー」→「透明部分」→「色を透明度に」をクリック。白を選択して「OK」クリックします。
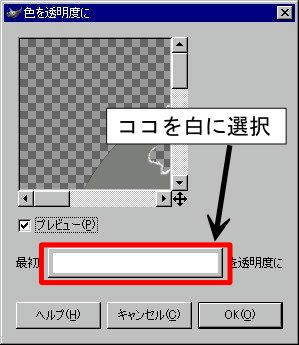
「地図」で行った作業を「グリッド」でも行います(つまり、垂直方向と水平方向の湾曲変形、外側を透明部分にする作業を「グリッド」のレイヤーで行います)。
少し見ずらいですが、「地図」「グリッド」レイヤーは、単独で見ると、それぞれ、こんな感じになっているはず。
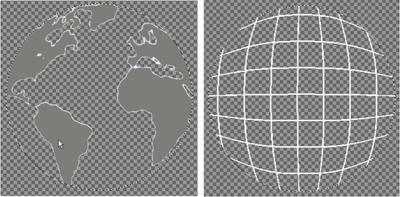
「グリッド」レイヤーのモードを「オーバーレイ」に、「地図」レイヤーのモードを「除算」にそれぞれ変更します。
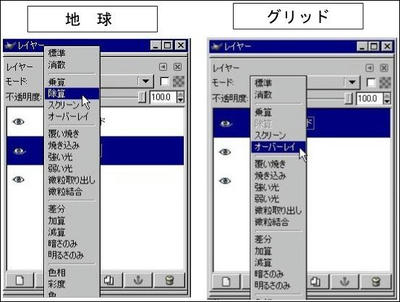
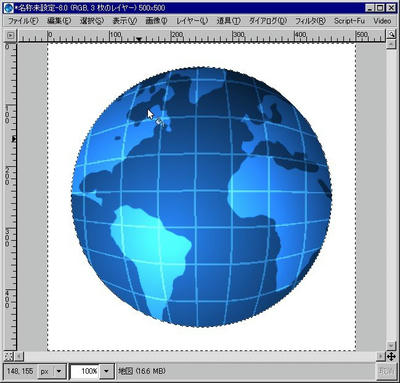
後は、「グリッド」と「地図」をつなげて
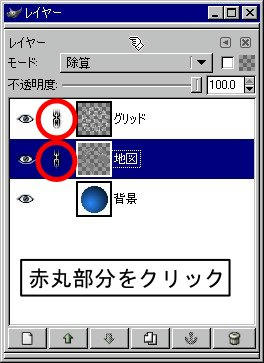
回転させたり(選択している場合は解除して、

を使用)
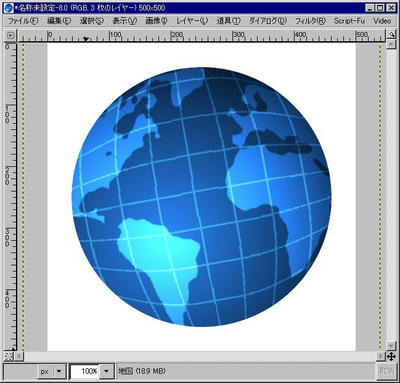
ドロップシャドウをしてみたり(円形を選択して、「Sucript-Fu」→「影」→「ドロップシャドウ」)
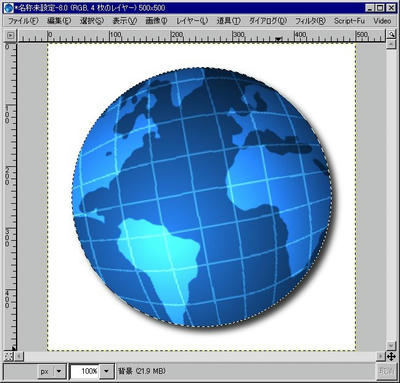
左上部分に、以下のようにグラデーションかけてみたりして
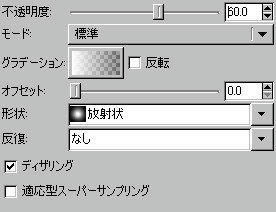
完成

グリッドを湾曲変形したときに、ガクガクとしてしまうのが気になるのですが、良い対処法が見つかりません。対処法が分かる方、コメント頂けると助かります。
また、下のページで無料の地図が手に入ります
白地図、世界地図、日本地図が無料PR

 使ってを円の領域選択を作ります。この時「Shift」押しながら、選択すると真円が描けます。
使ってを円の領域選択を作ります。この時「Shift」押しながら、選択すると真円が描けます。
 で塗りつぶします。
で塗りつぶします。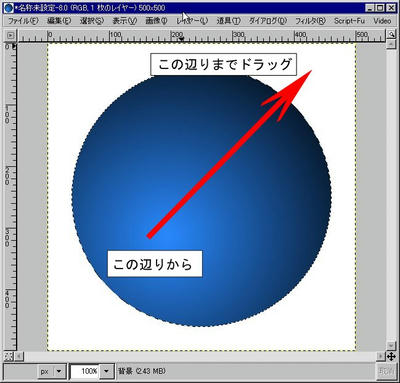
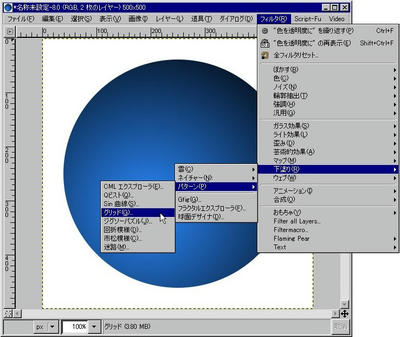
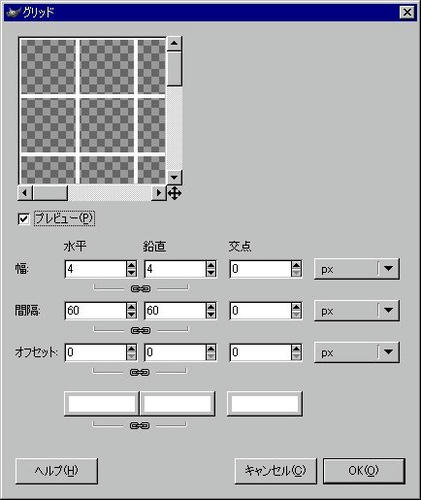
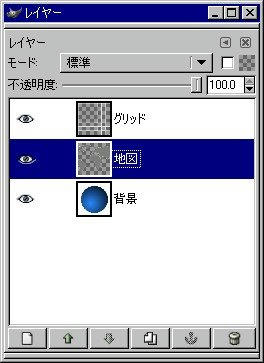
 を使って、「地図」を適当な場所へ移動させます。移動させたら「レイヤー」→「レイヤーを画像サイズに合わせる」をクリック。
を使って、「地図」を適当な場所へ移動させます。移動させたら「レイヤー」→「レイヤーを画像サイズに合わせる」をクリック。
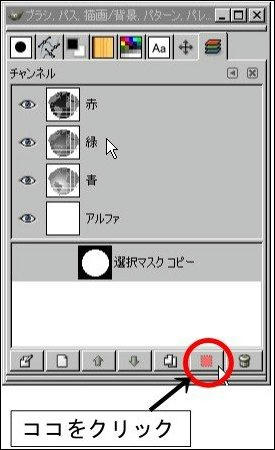
 を使って白く塗りつぶします。
を使って白く塗りつぶします。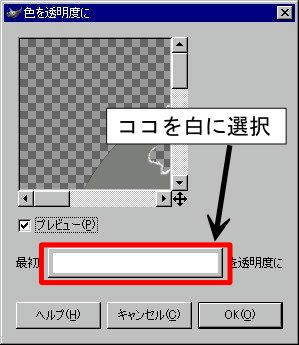
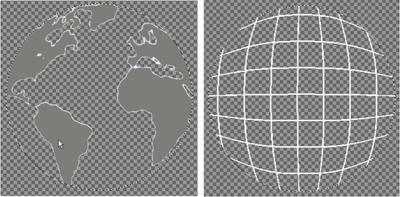
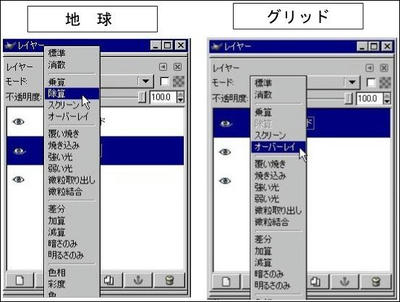
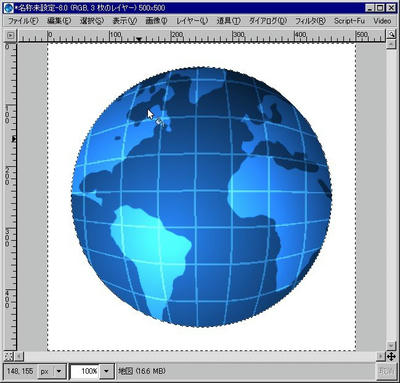
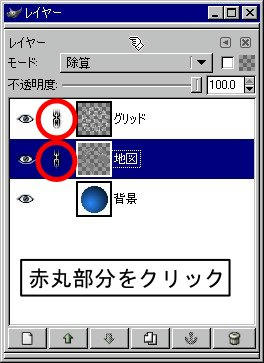
 を使用)
を使用)