このブログでは追加できるブラシやスクリプトの情報を「
ブラシ」「
スクリプト」「
パターン」「
グラデーション」というカテゴリーで紹介していますが、これらを追加する事で、より多彩に、より便利にGIMPを使う事ができます。
今までは紹介する度に保存場所などについて書いていましたが、色々と思うところがあり、追加する方法については、どこか一つにしておこうと思いこの記事をまとめた次第です。
という事で詳しくは以下の通り。
追加したいブラシやスクリプトなどはスワップ用フォルダに保存すれば使えるようになります。スワップ用フォルダはGIMPをインストールすると自動的に作成されるフォルダで、Windows XPの場合
C:\Documents and Settings\各自のユーザー名\.gimp-2.6
Windows Vistaの場合
C:\Users\各自のユーザー名\.gimp-2.6
に作成されます。
※ 注意その1
ここでは最後のフォルダを「.gimp-2.6」で説明していますが、インストールしているバージョンが異なる場合「.gimp-2.4」などとなります。その辺は自分の環境に合わせて適宜読みかえて下さい。
※ 注意その2
管理人の場合GIMP2.6インストール時に、何故だかC:\home\ユーザー名\.gimp-2.6にフォルダが作成されています。上記の場所にフォルダがない人はココにできているかもしれません。
コレでスワップ用フォルダの位置が判明しましたが、さらにこのフォルダの中にはブラシを保存するフォルダ、スクリプトを保存するフォルダのように、色々なフォルダが用意されています。対応は以下の通り
| 種類 | フォルダ名 | 拡張子 |
|---|
| ブラシ | brushes | .gbr/.vbr/.gih/.abr(注) |
| パターン | patterns | .pat |
| パレット | palettes | .gpl |
| グラデーション | gradients | .ggr |
| フォント | fonts | .ttf/.pfb |
| プラグイン | plug-ins | .exe |
| スクリプト | scripts | .scm |
| モジュール | modules | .dll |
| インタプリタ | interpreters | .interp |
| システムとソース(環境) | environ | .env |
| テーマ | themes | (gtkrc) |
(注)拡張子が「.abr」のファイルはPhotoshop形式のブラシです。abrファイルはGIMP2.4以降のバージョンで使用できます。
追加したいファイルは上の表で示した対応するフォルダに保存してください。
保存したら、あとはGIMPを立ち上げてファイルが読み込まれているかを確認するだけです。
以下、スワップ用フォルダに関して色々とグダグダと。
スワップ用フォルダは場所を変更することが出来ます。
上記の「.gimp-2.6」のフォルダを適当な場所にコピーするなり切り取るなりして保存します。その後、GIMPを立ち上げ、環境設定から読み込むフォルダを変更します。
GIMP2.6以降のバージョンは「編集>環境設定」を
GIMP2.4以前のバージョンは道具箱の「ファイル>環境設定」を開きます。
左側にある「フォルダ」をクリック。スワップ用フォルダの下三角をクリックして「その他」をクリック。
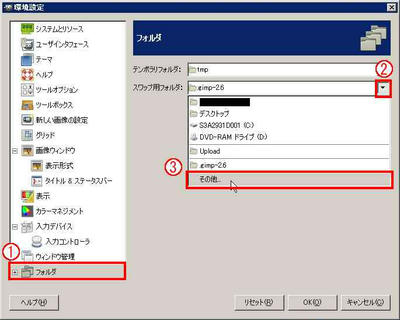
すると下のような画像が開くので、先ほどコピーするなり切り取るなりして保存したフォルダを指定し「開く」をクリック。
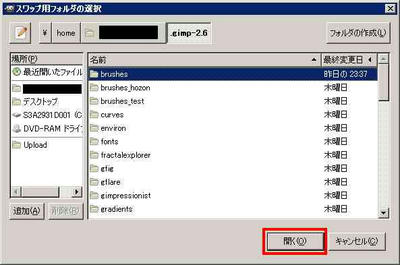
これでスワップ用フォルダの指定は完了です。
「だから何?」と言われそうですが、例えばこんなときに便利です。
「パソコンにはcドライブとdドライブがある。cドライブの容量は残り少なくて、dドライブの容量があまっている」なんて場合、スワップ用フォルダはdドライブに置いておき、色々なファイルを追加していく方がパソコンのパフォーマンス的に良いです。まぁ、GIMPをdドライブにインストールしちゃってもいいと思いますが。
また環境設定から、読み込むフォルダを新たに追加したり出来ます。
「フォルダ」の左にある+のアイコンをクリックすると詳細が表示されます。その中のブラシをクリックします。

新規作成のアイコンをクリックしてから、フォルダのアイコンをクリックします。
フォルダ選択のウィンドウが開くので、新しく読み込みたいフォルダを指定して「OK」をクリックします。
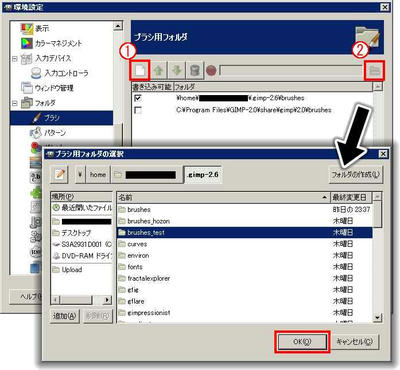
さらに環境設定の「OK」をクリックすれば、読み込むフォルダを増やすことが出来ます。ただし、変更を反映するにはGIMPを再起動する必要があります。
ここではブラシについて説明しましたが、パターンやスクリプトでも同様のことが出来ます。
上の手順のように読み込むフォルダを見れば分かると思いますが、下に示した2つのフォルダ
C:\Program Files\Gimp-2.0\share\gimp\2.0
C:\Program Files\Gimp-2.0\lib\gimp\2.0
以下にあるフォルダからも、ブラシやスクリプトなどが読み込まれるようになっています。これはGIMPにデフォルトで付属しているブラシやらスクリプトのファイルです。
なので、新たに追加するファイルもこのフォルダに追加していっても問題はありません。
ただし、以下の理由で新しいファイルはスワップ用フォルダに追加していく方が良いとされているみたいです。
複数人でパソコンを共有している場合、他の人が追加したモノを読み込まずにすむため。
アップデートの際など、ファイルを改めて追加しなおす必要が無いため。
他にも理由があるかもしれませんが、スワップ用フォルダを使うほうが何かと便利だと思います。
という事で、ブラシやスクリプトのファイル追加についていろいろでした。
PR
