
画像編集ソフトGIMPの使い方(チュートリアル)を中心に、GIMPに関する事を書いています。
思い込みで書いている部分もあると思いますので、コメントでのご指摘、随時募集中です。
[PR]上記の広告は3ヶ月以上新規記事投稿のないブログに表示されています。新しい記事を書く事で広告が消えます。
| 1つ新しい記事 | : | RSSアイコンを立体的にする方法 |
|---|---|---|
| 1つ古い記事 | : | パターンのまとめ その4 |
 パターンを使って塗りつぶしてみた場合と、サムネイルで表示されている小さな画像とだとイメージが結構違ったので、前の4つの記事で、塗りつぶした場合、どういった具合になるかをまとめました。それらのページは以下の4つ。
パターンを使って塗りつぶしてみた場合と、サムネイルで表示されている小さな画像とだとイメージが結構違ったので、前の4つの記事で、塗りつぶした場合、どういった具合になるかをまとめました。それらのページは以下の4つ。 パターンについて その1
パターンについて その2
パターンについて その3
パターンについて その4
 や
や を使って描いたり、
を使って描いたり、 で指定した範囲を塗りつぶしたりします。
で指定した範囲を塗りつぶしたりします。


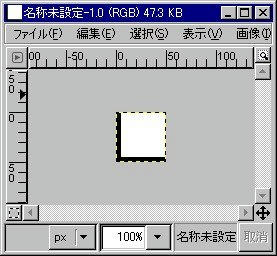

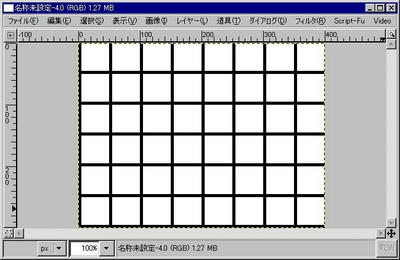
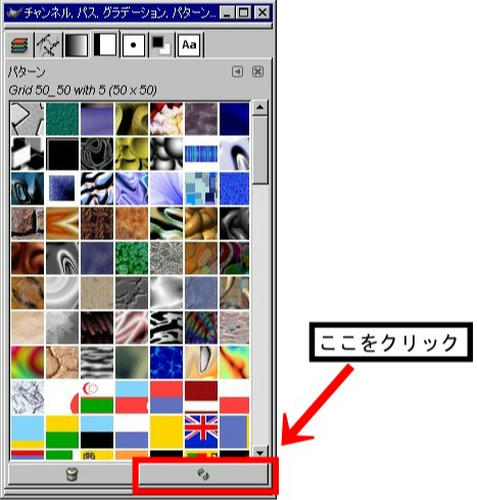
| 1つ新しい記事 | : | RSSアイコンを立体的にする方法 |
|---|---|---|
| 1つ古い記事 | : | パターンのまとめ その4 |
コメント一覧
コメント数:0
この記事にコメントする
申し訳ありませんが、現在コメントは受け付けておりません。
この記事へのトラックバック
この記事と関係ないトラックバックは削除させていただきます。
トラックバックURL: