
かすんだ写真をクッキリさせる方法の紹介です。このチュートリアルは下のページを参考にゴリゴリ挑戦してみました。ちゃんと訳している訳ではないので、きちんとやりたい方はこのページをどうぞ。
Removing Haze手順は簡単なんですが理屈っぽく考えると難解です。なので、今回はちょっと乱暴な説明ですが、詳細は以下の通りです。
まず、かすんだ写真を用意し、それをGIMPで開きます。
そんな写真は無いけど試してみたい、て方は
個人的な練習用としてこの写真を使ってもらって構いません(右クリックで保存してください)。
今回はこんな感じの写真のかすみを取り払います。
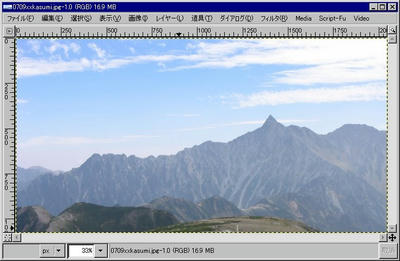
「レイヤー → 色 → レベル」をクリック。
チャンネルを「明度」にして、白、灰色、黒のつまみを調整します。ただ、そこをいじくらなくても「自動」をクリックするだけで、良い結果が得られるようです(画像はクリックで拡大します)。
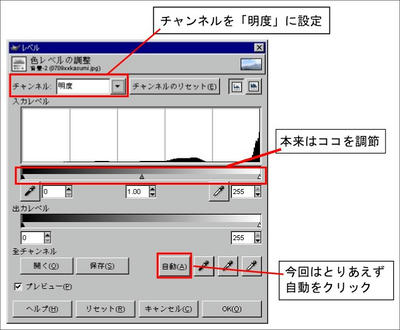
て、書いてますが、レベル補正について詳しく把握しているわけではありません。詳しくは後日まとめるとして(多分ですが)、とりあえずココでは、「自動をクリックすればよい」と思ってください。
続けて「フィルタ → 強調 → 非シャープ化マスク」をクリック。
プレビュー見ながら、値を適当に設定して「OK」クリック。
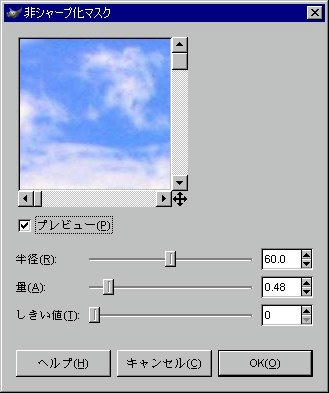
「値を適当に」なんて書いてますが、以下目安の値について書いておきます。
「半径」は50~100ぐらいに設定するようです。出来上がりを見ながら好みで調整するようです。
GIMPユーザーズマニュアルも参考にしてみて下さい。経験とカンが必要なのかな?
「量」は以下のような式で目安が求められるとの事です(
GIMPユーザーズマニュアルより)。
半径 = (画像のppi ÷ 30) × 0.2
ここで、ppiとは、「ピクセル・パー・インチ(pixel per inch)」の略です。
自分の画像のppiが知りたい場合、「表示 → 情報ウィンドウ」でピクセルとインチの情報が表示されるので、「ピクセル÷インチ」と自分で割り算してください。
他にも方法はあるかもしれませんが、今のところそれぐらいしか思いつきません。
「しきい値」は0で良いようです。
で、この非シャープ化マスクについても、いつか自分なりにまとめるとして、ココでは「そんなもんか」と思ってください。
チュートリアルはこれで終了。下の画像を見るとどれだけ変わったかが一目瞭然だと思います。
最初→レベル補正→非シャープ化マスクの順に表示されます(クリックで拡大します)。
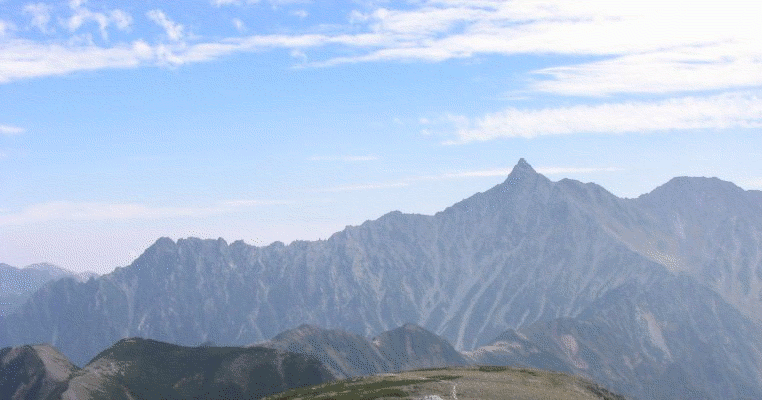
という事で、なんだか乱暴な説明なんですが、レベル補正と非シャープ化マスクについては、後日、別記事でまとめます
やる気が出れば 。
以下、余談。
今回使った写真は双六岳頂上から撮った槍ヶ岳です。立山から薬師岳、黒部五郎岳、双六岳と縦走した時に撮った写真です。
また、ppiについてはdpiと同じなようで、多分違ったと思います。PCの画面に表示されるときの大きさと、実際に印刷したときの大きさって異なって … 云々 …
なんか、そんな話があるんですが、いつもピンとこないんですね、ここら辺の話は。
あ~、本当にこの頭の回転の遅さをどうにかしたい…。
PR
