
画像編集ソフトGIMPの使い方(チュートリアル)を中心に、GIMPに関する事を書いています。
思い込みで書いている部分もあると思いますので、コメントでのご指摘、随時募集中です。
[PR]上記の広告は3ヶ月以上新規記事投稿のないブログに表示されています。新しい記事を書く事で広告が消えます。
| 1つ新しい記事 | : | パターンのまとめ その1 |
|---|---|---|
| 1つ古い記事 | : | ネオン発光するテキスト |
 GIMPを使ってカラー写真を版画のような白黒写真へと変える方法です。
GIMPを使ってカラー写真を版画のような白黒写真へと変える方法です。
 (電脳はさみ)を使って、人物の部分を選択します。電脳はさみの使い方については、領域の選択 基本その2の「画像からの形状選択(電脳はさみ)」の項を参考にしてください。
(電脳はさみ)を使って、人物の部分を選択します。電脳はさみの使い方については、領域の選択 基本その2の「画像からの形状選択(電脳はさみ)」の項を参考にしてください。



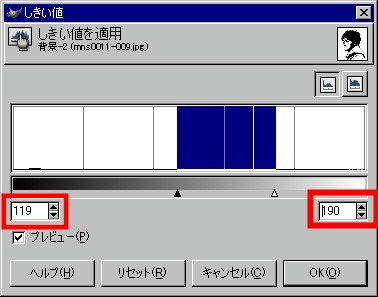

| 1つ新しい記事 | : | パターンのまとめ その1 |
|---|---|---|
| 1つ古い記事 | : | ネオン発光するテキスト |
コメント一覧
コメント数:0
この記事にコメントする
申し訳ありませんが、現在コメントは受け付けておりません。
この記事へのトラックバック
この記事と関係ないトラックバックは削除させていただきます。
トラックバックURL: