
しばらく書いていませんでしたが、また、
忍者ブログのテンプレートを作ってました。という事で、GIMP(ギンプ)とは関係ない話。
IE6で「透過色を含んだpng画像を表示する方法」とか「position:fixedを使わずに(というか、使えないので)画像を固定する方法」とか、テンプレートいじくりながら色々と学習したつもりなので、それについてまとめておきます(いつか使うかもしれないし…)
詳しくは以下の通り。
とりあえず、初めにテンプレートについて。
出来上がったテンプレートはこんな感じ(画像をクリックするとページが開きます)↓

以前作ったのは黒ベースで暗かったので、今回は明るくしようかと、青を使ったシンプルなデザインのテンプレートにしました。涼しげな感じになったと思います。もうスグ夏だし、雰囲気的にはいい感じじゃないかと。
基本的に線で囲ったりってのは好きじゃないです(前回のは囲ってましたが)。なんだか線で囲うと窮屈な感じがしてしまうので。
ちなみに、本当なら下の画像のように、意味も無くグラデーションをかけたものにしたかったんです。(画像はクリックで拡大します)
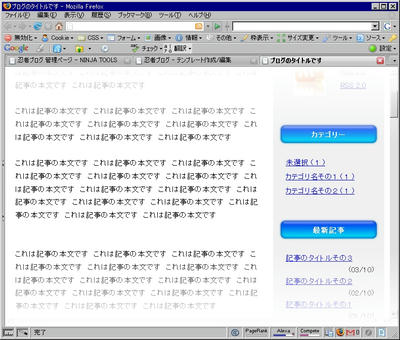
が、Internet Explorer(IE)でもFirefoxでも表示できるように設定したら、ブラウザの幅が狭い場合、スクロールバーが上手く表示さず、操作性が悪いものになっちゃって…。
「これは共有テンプレートにはできんだろう」と思いグラデーションは無しにしました。
グラデーションは画像を使ったんですが、IE6では「透過色が使えない」「"position:fixed;"が使えない」ので、アーでもない、コーでもないと、結構、苦労したのになぁ…。
以下、いつか参考にするかもしれないので、その事についてまとめておきます。
まず、透過色について。
以下のページで紹介されているJavascriptを使わせて頂きました。
アルファ画像を扱うalphafilter.jsライブラリ[to-R]
このJavascriptを読み込むだけで透過色は問題解決。といっても、Javascriptの内容については理解できてないですが…。
次の問題、「"position:fixed;"が使えない」について。
これに関しては下の二つのページを参考にしました
IEで固定座標を指定する方法
position
とりあえず「IEで固定座標を指定する方法」の方を試してみるも上手くいかず、「position」を見ながら「あ~そうか」と自分なりに理解して、「IEで固定座標を指定する方法」をちょっと変えて作りました。
結局、どうしたかを簡単に示すと、以下のような感じになります。ここでは簡単のため上側のグラデーション画像を固定する方法のみ示します。
CSSの編集
html {
overflow:hidden;
}
body {
height:100%;
overflow:auto;
}
これで、bodyは高さをウィンドウサイズにし、そこからはみ出た部分をスクロールするように設定します。
で、画像を表示するブロックは
div.GradationTop {
position:absolute;
top:0;
left:auto;
z-index:1;
}
body > div.GradationTop {
position:fixed;
top: 0px:
left:auto;
z-index:1;
}
とします。IE6は子セレクタ(「body > div.GradationTop」の「>」部分)を認識しないので「body > div.GradationTop 」以下は無視されます。一方FirefoxやIE7などのブラウザは子セレクタを認識するので、「div.GradationTop」の情報を上書きします。
また、HTMLはこんな感じ↓
<body>
<div class="GradationTop">
<img src="グラデーション画像のURL" alt="" />
</div>
</div>
<div id="EntryBlock">
内容部分
</div>
</body>
</div>
で、そんなこんなで出来上がったサンプルページはこちら↓
サンプルページ
ブラウザのウィンドウ幅を狭めると、スクロールバーの操作性が悪くなるのが分かると思います。
今回は、画面全体にグラデーションをかけようとして上手くいかなかったんですが、任意の要素に対して固定位置を設定するのには使えますね。
「IE6がもっと、まともなブラウザなら、こんな苦労しなくて済むのに」と思いつつ、IE7が早く浸透してほしい、いや、Firefoxがもっと浸透してくれれば…。まぁ、勉強できたので良しとするか。
でも、一度ビル・ゲイツのメガネを割ってやりたい。
ちなみに、こういったグラデーションのかかった効果は画像を使わなくてもJavascript使えば出来るようです。が、それに思い至ったのはテンプレートを審査に出したあと。なので、またテンプレート作る気になったときには挑戦してみようかと考え中。でも、その前にJavascriptちゃんと勉強しときたいなぁ。
って、そんな事やってるからGIMPについて書かなくなってしまうんですね…。GIMPについてもちゃんとやりますよ。
PR

 しばらく書いていませんでしたが、また、忍者ブログのテンプレートを作ってました。という事で、GIMP(ギンプ)とは関係ない話。
しばらく書いていませんでしたが、また、忍者ブログのテンプレートを作ってました。という事で、GIMP(ギンプ)とは関係ない話。