
今回は星空・夜空の描き方を説明します。
ノイズを使った方法で結構有名な(?)使い方で、ワンポイント・テクニックな感じですが、とりあえずまとめてみました。
あと、星空だけだとサクッと終わってしまったので、月も描いています。
で、月を描く際に、追加の月のブラシを使っているので、追加して無い人はあらかじめ追加しておくとスムーズに事が運ぶと思います。
ブラシは下のページから。
月ブラシ (作者・LAZYさん)と言う事で、詳しくは以下の通り。
GIMPを立ち上げ、新しいファイルを作成します。サイズは適当でいいです。ここでは420×300ピクセルで説明していきます。

(塗りつぶし)を使って全面を黒で塗りつぶします。
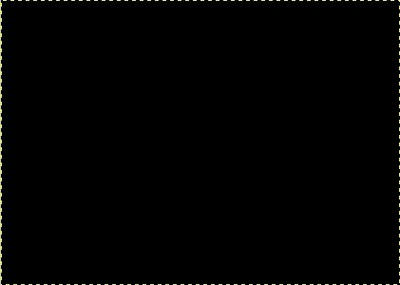
「フィルタ → ノイズ → HSV散乱」をクリック。
「明度」の値を大きくすると白い点が表れます。「保存度」「色相」などの値を適当にいじくってみてください。
気が済んだら「OK」クリック。とりあえずここでは、以下のように設定します。
保存度: 2
色 相: 5
彩 度: 10
明 度: 255
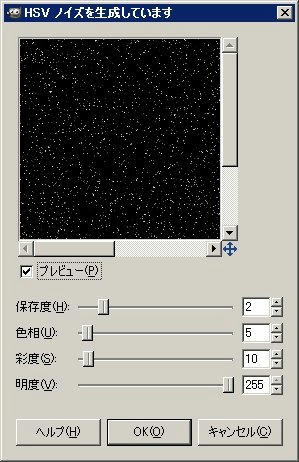
で、結果はこんな感じ。
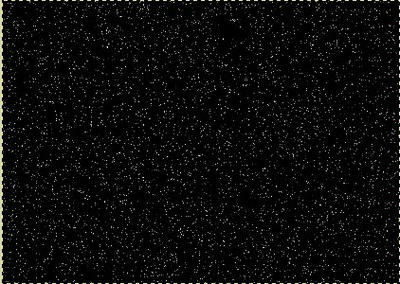
まぁ、これで終わりなんですが、ここで終わりっていうのも何なんで、さらに月でも追加してみようかと思います。
以前「
惑星(月)の描き方(GIMPチュートリアル)」なんて記事を書きましたが、ここでは月のブラシを使います。
ブラシは下のページで入手できます。
月ブラシ (作者・LAZYさん)「レイヤー → 新規レイヤー」で新しいレイヤーを追加します。

(鉛筆)で「月100×100」を選択し、月を描きます。

これだけでも良いんですが、なんか暗い感じなのでちょっと明るくします。
レイヤーダイアログで、月を描いたレイヤーを右クリックし「選択領域をアルファチャンネル」をクリック

新しいレイヤーを作成します。

(塗りつぶし)を使って塗りつぶします。色は #fff6bd
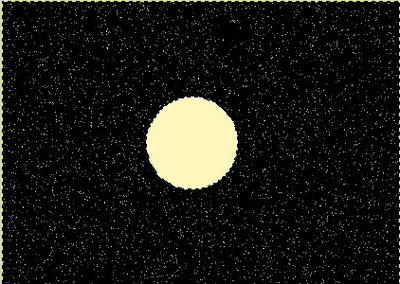
「選択 → None」で選択を解除します。
レイヤーモードを「オーバーレイ」にします。ちなみにオーバーレイ以外のものにすると、また違った雰囲気に出来ますが、それは、
最後にまとめておきます。

このレイヤーを複製します。さらに、複製したレイヤーを月のレイヤーの下側に移動させます。
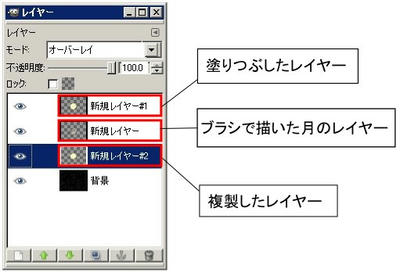
移動させたらレイヤーモードを「標準」にします。
「フィルタ → ぼかす → ガウシアンぼかし」で、ぼかし半径を10にして「OK」クリック。
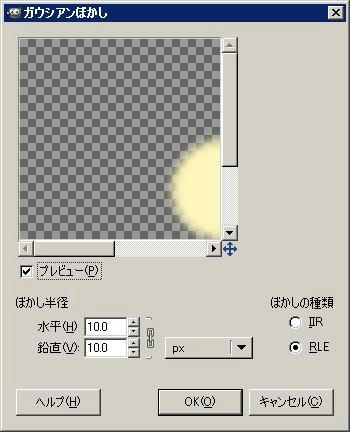
必要であれば、さらにガウシアンぼかしを何度か繰り返して完成です(直前のフィルタを繰り返す場合「Ctrl」+「F」で出来ます)。
 途中で触れたレイヤーモードについて
途中で触れたレイヤーモードについてです。
説明では「オーバーレイ」にしましたが、他のモードにすると雰囲気が変わります。
「乗算」「焼き込み」にすると何だか薄暗い雰囲気に。


「除算」にすると、青白くなります。

「差分」にするとカビが生えたように…

とまぁ、そんな感じです。
レイヤーモードに限らず、塗りつぶしの色や値などはテキトーに設定した値です。なので、このチュートリアルを元にいろいろいじくってみて下さい。
PR
