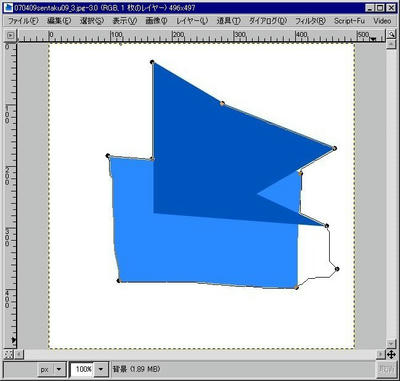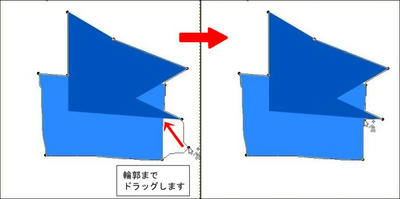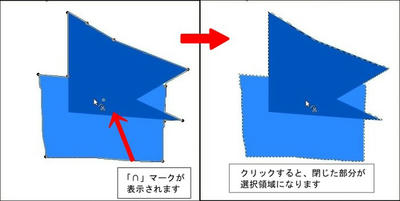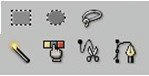
領域選択についての2ページ目では(
領域選択の1ページ目はコチラ)、「手書きで領域選択」「パスから領域選択」「色による選択領域」「隣接(色)領域による選択(あいまい選択)」「画像からの形状選択(電脳はさみ)」について、書いていきます。
もちろん、いつも通り思い込みが含まれてる部分があると思うので、間違い等、見つけた方はコメントお願いします。
__________________________
● 手書きで領域選択
 ̄ ̄ ̄ ̄ ̄ ̄ ̄ ̄ ̄ ̄ ̄ ̄ ̄ ̄ ̄ ̄ ̄ ̄ ̄ ̄ ̄ ̄ ̄ ̄ ̄ ̄
手書きで領域選択のアイコンはこんなヤツです→

。コレはマウスでドラッグして選択領域を描いて行きます。ドラッグした始点と終点が離れている場合、直線で自動的につなげられます(下画像を参考。画像はクリックで拡大します)。
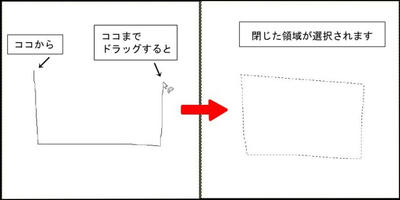
__________________________
● パスから領域選択
 ̄ ̄ ̄ ̄ ̄ ̄ ̄ ̄ ̄ ̄ ̄ ̄ ̄ ̄ ̄ ̄ ̄ ̄ ̄ ̄ ̄ ̄ ̄ ̄ ̄ ̄
パスとは、クリックした点と点を直線で結ぶ機能です。このパスを使って描いた領域を選択領域として指定できます。まずは、

をクリックして、下のように点をつないでいきます。
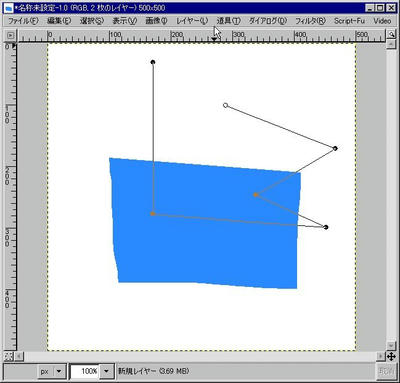
このとき、「編集モード」は「デザイン」を指定します。

パスで作成した領域を選択する場合は、パスの選択完了後「パスから選択領域を作成する」をクリックします。
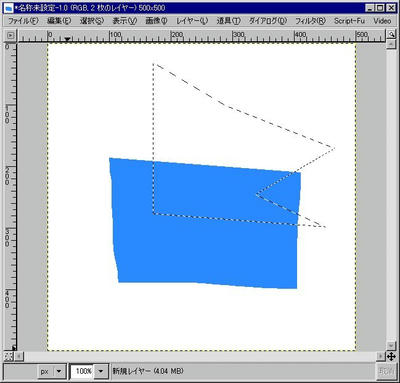
ちなみに、パスについてですが、「編集モード」を「デザイン」から「編集」に変え

始点にマウスを持っていくと、「∩」マークが表示されるので、
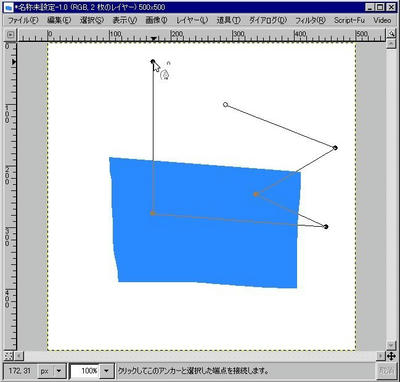
この状態でクリックすると、パスを閉じる(始点と終点をつなぐ)ことが出来ます。
また、パスの選択完了後「パスをストローク描画」をクリックすると、パスに沿った線を引く事ができます。この時、下のウィンドウが開き、線の太さなどが指定できます。

__________________________
● 色による選択
 ̄ ̄ ̄ ̄ ̄ ̄ ̄ ̄ ̄ ̄ ̄ ̄ ̄ ̄ ̄ ̄ ̄ ̄ ̄ ̄ ̄ ̄ ̄ ̄ ̄ ̄
色を使った領域選択について説明します。

を選択して、領域に選択したい色をクリックします。すると、同一レイヤー内の同じ色の部分が選択されます(下画像を参照。画像はクリックで拡大します)。
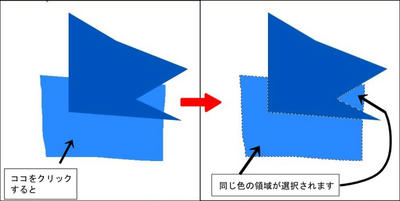
__________________________
● 隣接(色)領域による選択(あいまい選択)
 ̄ ̄ ̄ ̄ ̄ ̄ ̄ ̄ ̄ ̄ ̄ ̄ ̄ ̄ ̄ ̄ ̄ ̄ ̄ ̄ ̄ ̄ ̄ ̄ ̄ ̄
「隣接(色)領域による選択(あいまい選択)」は、色によって区別される領域を選択するツールです。「色による選択」では、同じレイヤーの同じ色ならば離れたところも選択しましたが、「あいまい選択」は同じレイヤー内の同じ色であっても、隣接していなければ選択されません(画像はクリックで拡大します)。
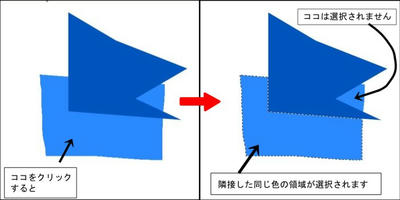
また、「境界をぼかす」にチェックが入っていると、ぼんやりとした選択になってしまいます。明確な選択がしたい場合「境界をぼかす」のチェックを外しましょう。
__________________________
● 画像からの形状選択(電脳はさみ)
 ̄ ̄ ̄ ̄ ̄ ̄ ̄ ̄ ̄ ̄ ̄ ̄ ̄ ̄ ̄ ̄ ̄ ̄ ̄ ̄ ̄ ̄ ̄ ̄ ̄ ̄
画像中の人物の輪郭などを選択するときに使えるツールです。選択したい大まかな領域を指定していくだけで、輪郭を自動で選択してくれます。以下の画像から、色を塗った部分(白でない部分)を電脳はさみを使って選択します。

を使い、まずは輪郭の頂点など主な点をクリックしていきます。
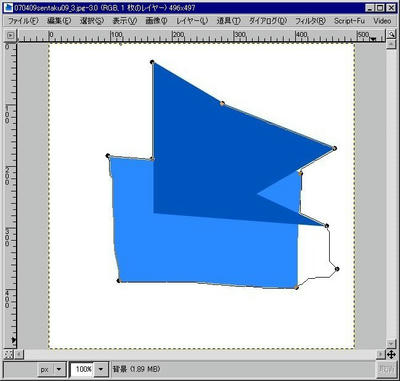
下の画像のように、輪郭から外れてしまった場合は、線上にマウスをあわせ、輪郭上へドラッグします(画像はクリックで拡大します)。
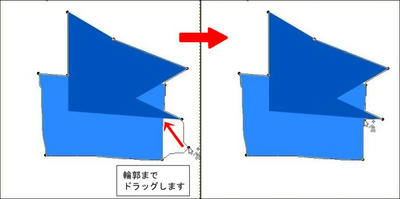
また、始点と終点はどちらか一方を他方にドラッグして閉じた状態にします。閉じた領域ができたら、その中にマウスを持っていくと、「∩」画表示されます。そのとき、クリックすると閉じた領域が選択領域となります(画像はクリックで拡大します)。
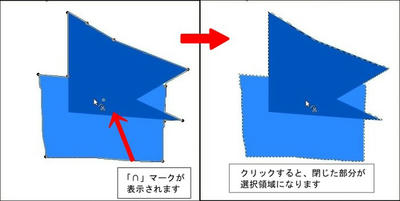
ということで、領域選択について基本的なことは以上です。選択については、領域を拡大したり縁取りしたりできるのですが、それはまぁ、またいつか…。
・関連記事
領域の選択 基本その1PR

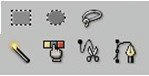 領域選択についての2ページ目では(領域選択の1ページ目はコチラ)、「手書きで領域選択」「パスから領域選択」「色による選択領域」「隣接(色)領域による選択(あいまい選択)」「画像からの形状選択(電脳はさみ)」について、書いていきます。
領域選択についての2ページ目では(領域選択の1ページ目はコチラ)、「手書きで領域選択」「パスから領域選択」「色による選択領域」「隣接(色)領域による選択(あいまい選択)」「画像からの形状選択(電脳はさみ)」について、書いていきます。 。コレはマウスでドラッグして選択領域を描いて行きます。ドラッグした始点と終点が離れている場合、直線で自動的につなげられます(下画像を参考。画像はクリックで拡大します)。
。コレはマウスでドラッグして選択領域を描いて行きます。ドラッグした始点と終点が離れている場合、直線で自動的につなげられます(下画像を参考。画像はクリックで拡大します)。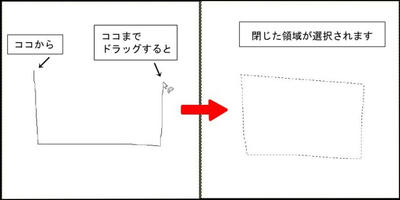
 をクリックして、下のように点をつないでいきます。
をクリックして、下のように点をつないでいきます。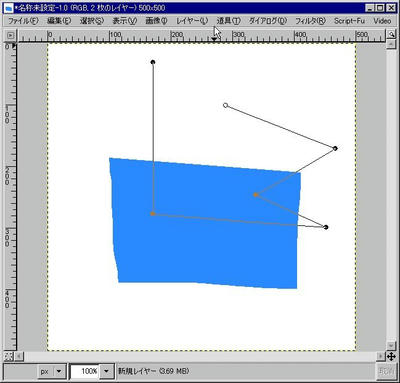

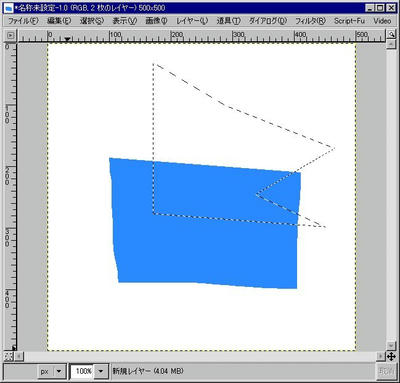

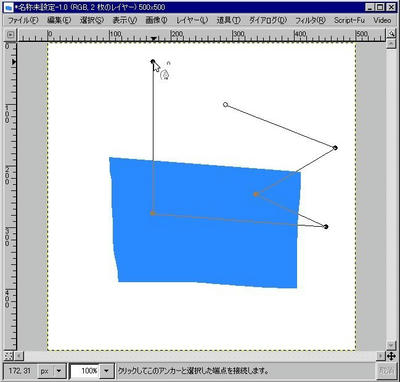

 を選択して、領域に選択したい色をクリックします。すると、同一レイヤー内の同じ色の部分が選択されます(下画像を参照。画像はクリックで拡大します)。
を選択して、領域に選択したい色をクリックします。すると、同一レイヤー内の同じ色の部分が選択されます(下画像を参照。画像はクリックで拡大します)。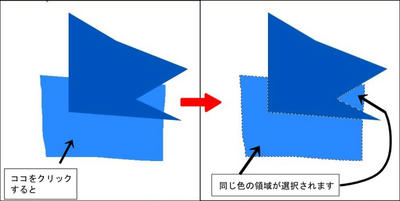
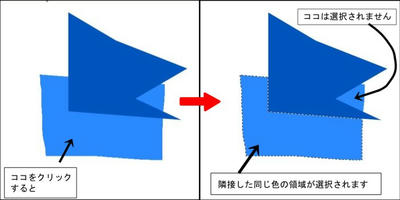
 を使い、まずは輪郭の頂点など主な点をクリックしていきます。
を使い、まずは輪郭の頂点など主な点をクリックしていきます。