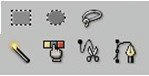
GIMP(ギンプ)の領域選択について説明していきます。
そもそも、領域選択する事で何が出来るの?って話ですが、領域選択する事で塗りつぶす範囲や、グラデーションをかける範囲を指定する事ができます。そうする事により、細かい部分の編集なども行え、より完成度の高い編集が出来るようになります。
まぁ、簡単にはこんなところだと思います。で、本題ですが領域の選択方法等、詳しくは以下の通りです(以下、画像はクリックすると拡大します)。
__________________________
● とりあえず選択してみる
 ̄ ̄ ̄ ̄ ̄ ̄ ̄ ̄ ̄ ̄ ̄ ̄ ̄ ̄ ̄ ̄ ̄ ̄ ̄ ̄ ̄ ̄ ̄ ̄ ̄ ̄
まずは、

をクリックして下さい。コレを描画領域でドラッグすると四角い形で範囲指定が出来ます。この点線の内側が選択領域となります。
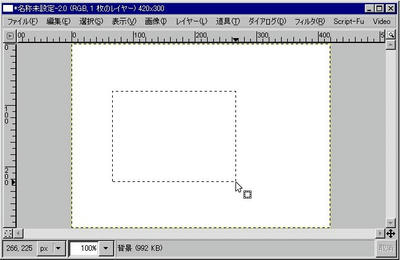
選択時に、サイズについての選択が出来ます。下画像の赤枠部分を見てください。
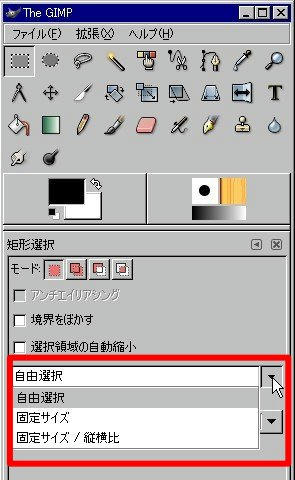
「自由選択」「固定サイズ」「固定サイズ/縦横比」とあります。
「自由選択」は、自由サイズで範囲を指定できます。
「固定サイズ」は指定したサイズ(「幅」「高さ」にそれぞれ入力した値)で範囲が指定されます。
「固定サイズ/縦横比」の場合、指定した「幅」「高さ」の値の比で選択領域の大きさを決定します。
これに関しては、文字で説明するより、自分で試した方が実感できると思います。
__________________________
● 選択領域の移動
 ̄ ̄ ̄ ̄ ̄ ̄ ̄ ̄ ̄ ̄ ̄ ̄ ̄ ̄ ̄ ̄ ̄ ̄ ̄ ̄ ̄ ̄ ̄ ̄ ̄ ̄
また、選択した領域を移動させたい場合、「Alt」キーを押したまま、マウスで選択領域をドラッグします。あるいは、「Alt」キーを押しながら矢印キー(↑、→、↓、←)で動かす事ができます。このとき、下の画像のようにマウスに十字マークが表示されます。
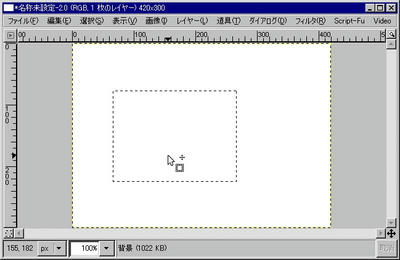
__________________________
● 領域を加えたり、差し引いたりする
 ̄ ̄ ̄ ̄ ̄ ̄ ̄ ̄ ̄ ̄ ̄ ̄ ̄ ̄ ̄ ̄ ̄ ̄ ̄ ̄ ̄ ̄ ̄ ̄ ̄ ̄
さて、次にモードについての説明です。モードってのはこんなヤツです
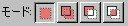
。4つありますが、それぞれ説明していきます。

:通常の選択です。

:選択領域を付け加えます。
先ほど選択した領域にさらに選択領域を付け加えます。 をクリックして、描画領域で選択すると下の画像のようになります。また、このときマウスには「+」記号が表示されます(画像はクリックで拡大します)。
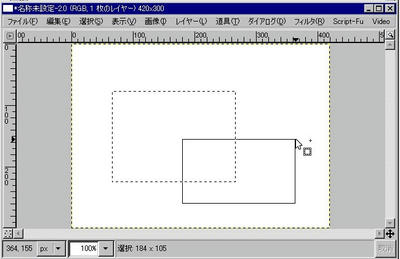
→
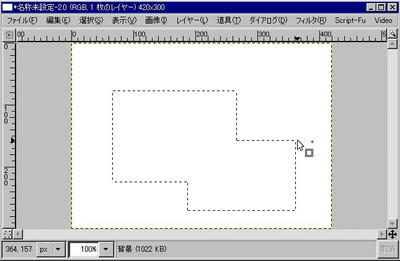

:選択領域を差し引きます。
先ほど選択した領域から選択領域を差し引きます。 をクリックして、描画領域で選択すると下の画像のようになります。また、このときマウスには「-」記号が表示されます(画像はクリックで拡大します)。
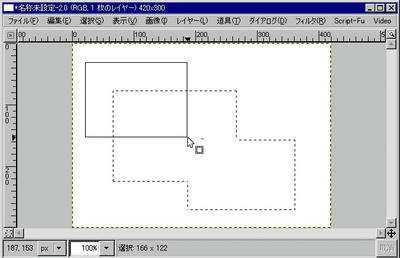
→
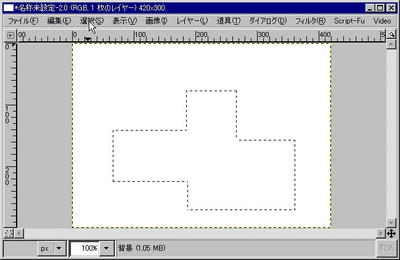

:選択領域の交わりです。
先ほど選択した領域を薄い青で塗りつぶしました。その周りが点線で囲まれています。これが現在の選択領域です。
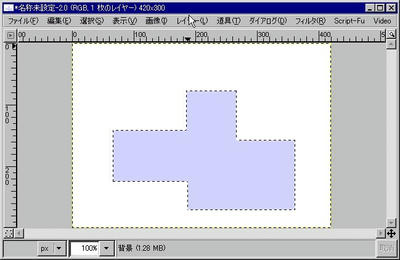
ここに、

を使って選択してみます。すると、以下の画像のようになります(画像はクリックで拡大します)。
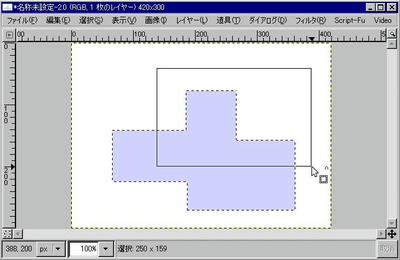
→
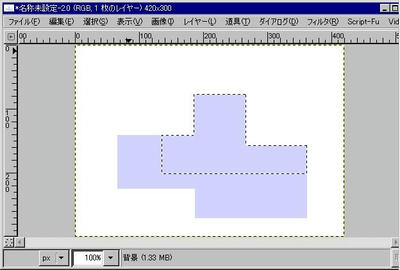
つまり、 は、指定した選択領域内にある既存の選択領域を新たな選択領域にする機能です。また、このときマウスには「∩」と表示されます。
ここまで、

(矩形選択)を使って説明しましたが、

(円形選択)でも同じことが出来ます。
以上が、GIMPの選択領域に関する基本の第一歩です。他にも「色で選択」や「パスから選択領域を作成する」ことも出来ますが、
それはまた後日に… それはコチラのページへ。
PR

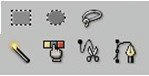 GIMP(ギンプ)の領域選択について説明していきます。
GIMP(ギンプ)の領域選択について説明していきます。 をクリックして下さい。コレを描画領域でドラッグすると四角い形で範囲指定が出来ます。この点線の内側が選択領域となります。
をクリックして下さい。コレを描画領域でドラッグすると四角い形で範囲指定が出来ます。この点線の内側が選択領域となります。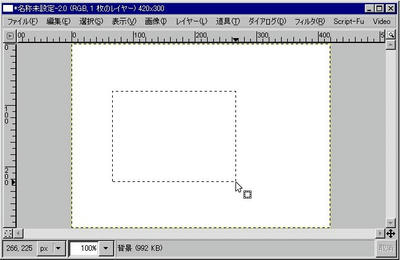
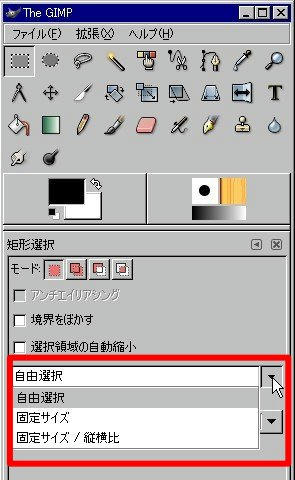
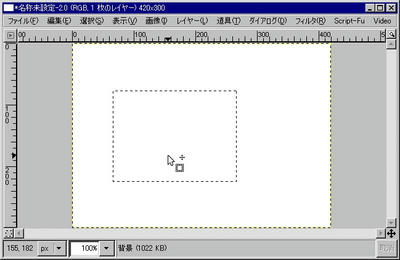
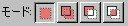 。4つありますが、それぞれ説明していきます。
。4つありますが、それぞれ説明していきます。 :通常の選択です。
:通常の選択です。 :選択領域を付け加えます。
:選択領域を付け加えます。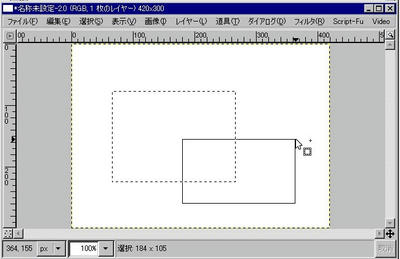 →
→ 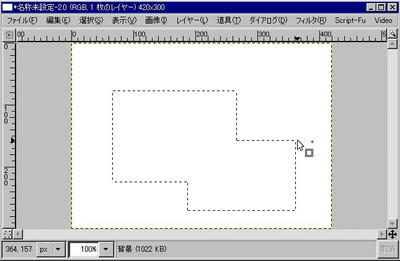
 :選択領域を差し引きます。
:選択領域を差し引きます。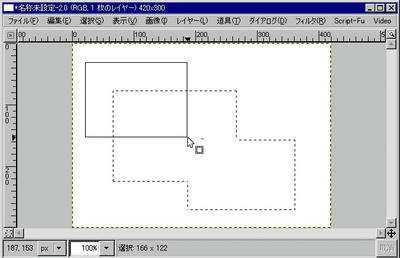 →
→ 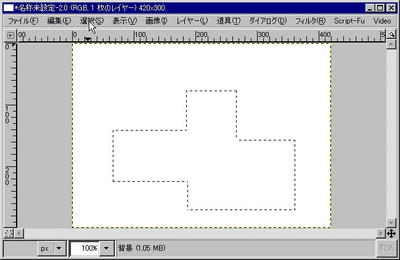
 :選択領域の交わりです。
:選択領域の交わりです。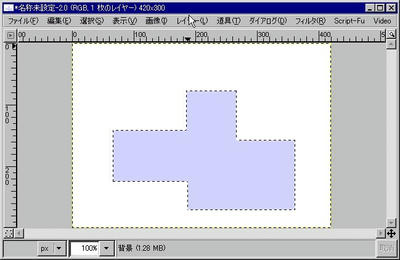
 を使って選択してみます。すると、以下の画像のようになります(画像はクリックで拡大します)。
を使って選択してみます。すると、以下の画像のようになります(画像はクリックで拡大します)。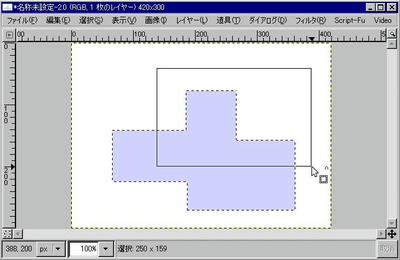 →
→ 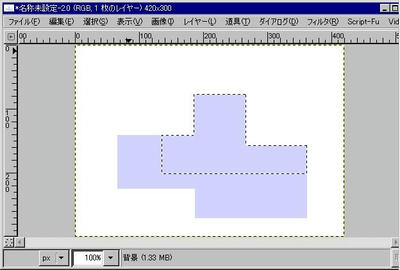
 (矩形選択)を使って説明しましたが、
(矩形選択)を使って説明しましたが、 (円形選択)でも同じことが出来ます。
(円形選択)でも同じことが出来ます。