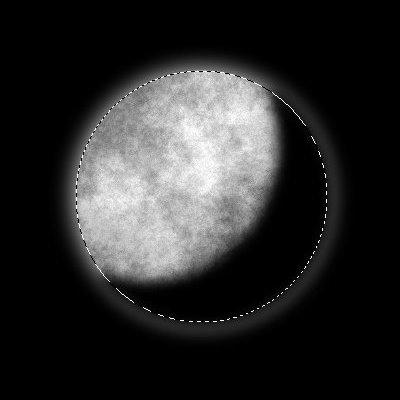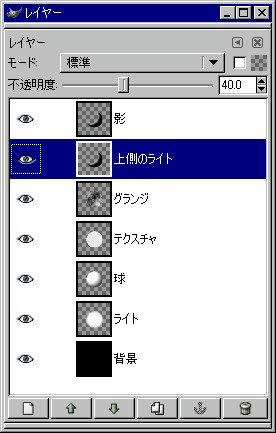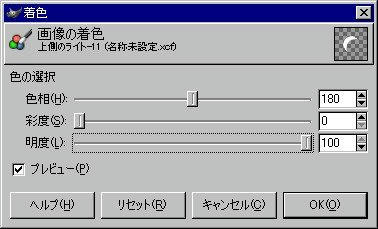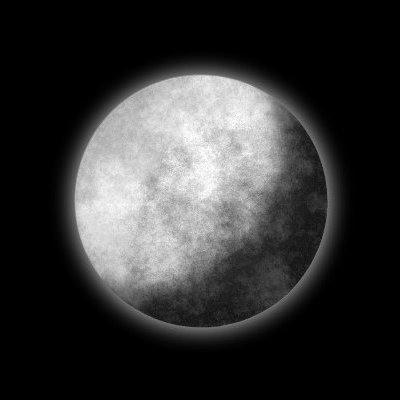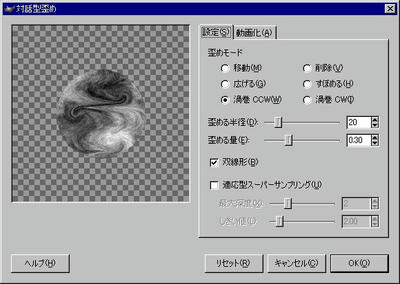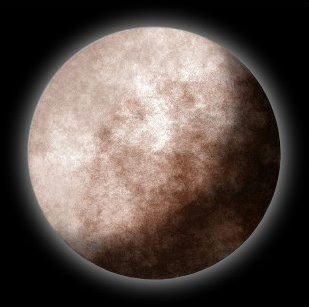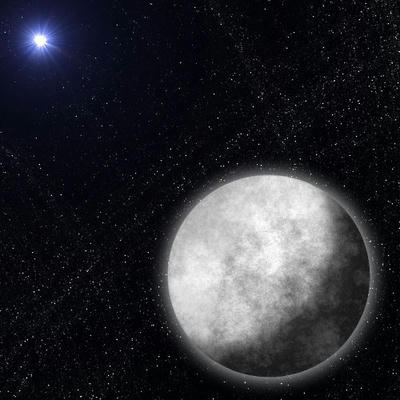惑星の描き方のチュートリアルです。以下のページを見ながら作ったものです。
Quick Gimp Planet Creation Tutorial [v2]
なんだか、上のページほど上手く着色できなかったんですが、とりあえずまとめておきます。
また所々、適当に解釈しているのであしからず。
GIMP(ギンプ)を立ち上げ新しいファイルを500×500ピクセル、背景・黒で作成。
白く塗りつぶしたレイヤーを新たに作成し、このレイヤーの名前を「球」とします。
「フィルタ→マップ→オブジェクトにマップ」をクリック
「マップ対象」を「球」にし、「透過背景」にチェックを入れて「OK」クリック
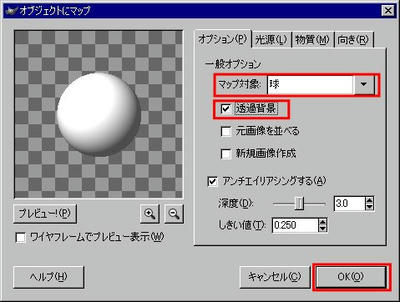
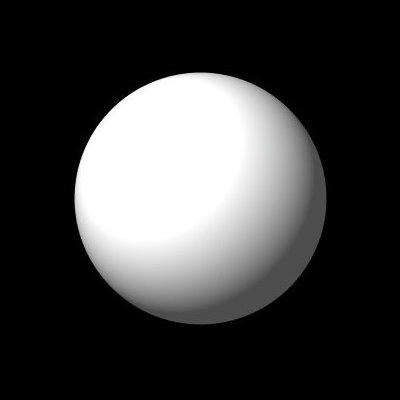
レイヤーリストの「球」で右クリックして「選択領域をアルファチャンネル」をクリック
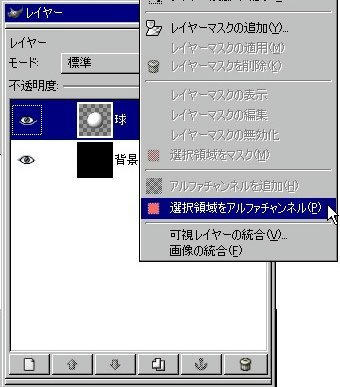
さらに、「選択→チャンネルに保存」をクリックして、この選択領域を保存しておきます。
新しい透明なレイヤーを作成。名前を「テクスチャ」にします。

を使って、先ほど選択した領域を適当なパターンで塗りつぶします。ここでは「Marble #1」を使っています。
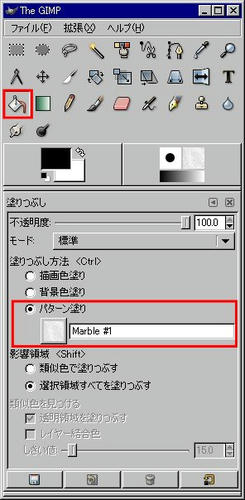
レイヤー「テクスチャ」のモードを「オーバーレイ」にします
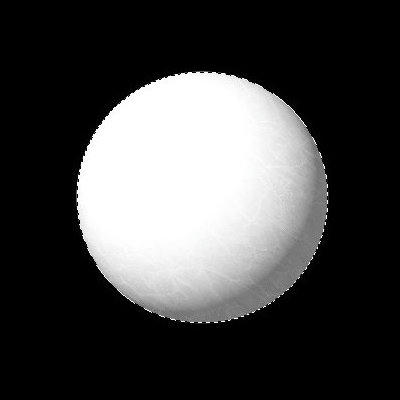
新しい透明なレイヤーを挿入。名前を「グランジ」にします。
「フィルタ→下塗り→雲→プラズマ」をクリック。
「乱れ」を「3.0」ぐらいにして「OK」クリック。
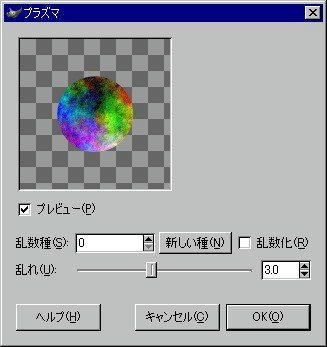
レイヤー「グランジ」のモードを「差分」に設定。
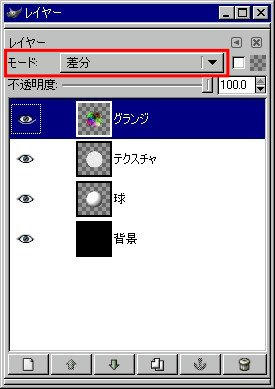
さらに、「フィルタ→色→単色塗り」をクリック。何もいじらずに「OK」クリック。
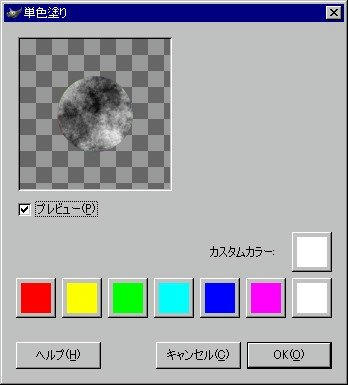
さらに、レイヤーの不透明度を60~80に設定します。
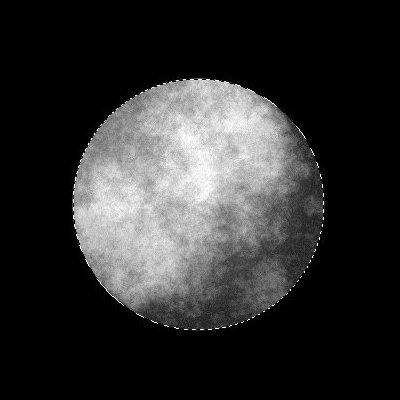
新しい透明なレイヤーを作成し、名前を「ライト」にします。このレイヤーは「背景」の上、「球」の下に置きます。
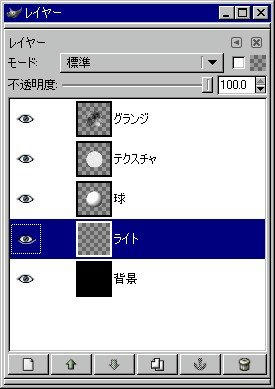
選択領域を白で塗りつぶしてから、「選択→なし」をクリックして選択を解除します。
「フィルタ→ぼかす→ガウシアンぼかし」でぼかし半径を20に設定し「OK」クリック。
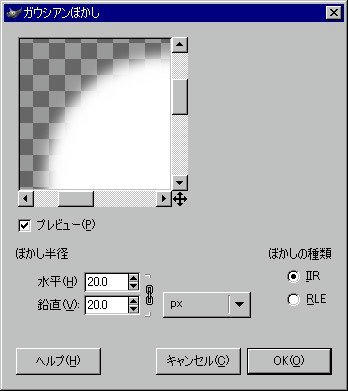
「Ctrl」と「F」を同時に押す、あるいは「フィルタ→"ガウシアンぼかし"を繰り返す」で、先ほどのガウシアンぼかしを3回ほど繰り返します。
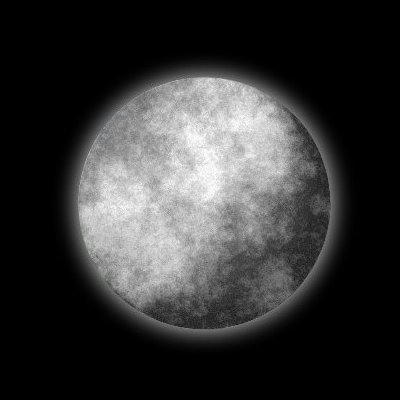
チャンネルダイアログの「選択マスク コピー」をクリックしてから、「チャンネルを選択領域へ」をクリック。これで、チャンネルに保存していた領域が選択されます。
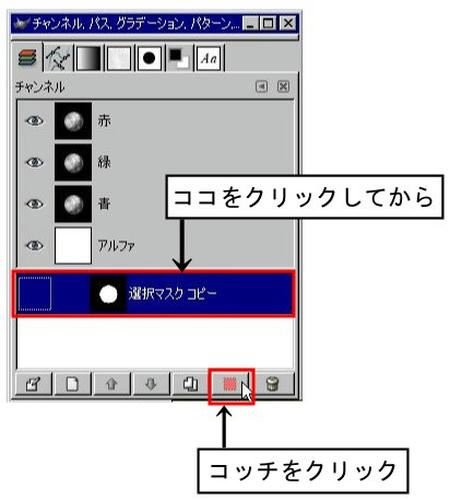
新しい透明なレイヤーを挿入し、名前を「影」とします。
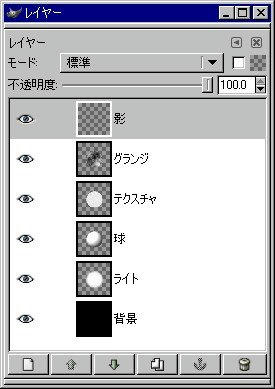

を使って以下の画像のように選択領域を差し引きます。この時
「Ctrl」を押したまま円形領域の選択をします。
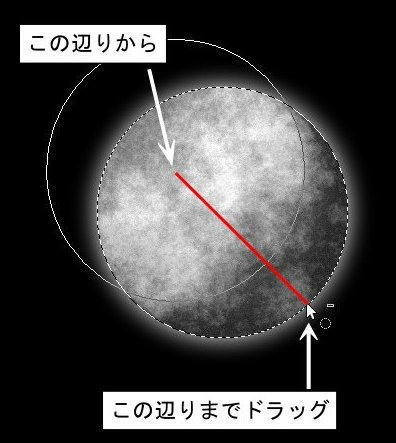
「選択→選択領域の拡大」で、5ピクセル拡大します。

領域を黒で塗りつぶした後、「選択→なし」で選択を解除。
「フィルタ→ぼかす→ガウシアンぼかし」で、ぼかし半径20でぼかしをかけます。
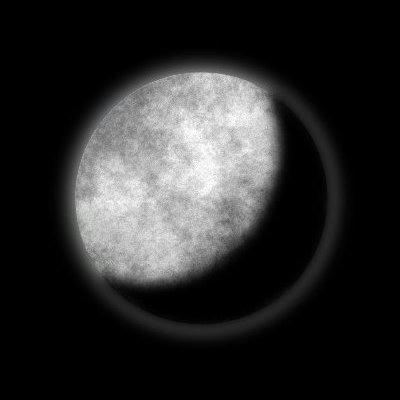
チャンネルダイアログで「選択マスク コピー」を選択してから、

(チャンネルを選択領域へ)をクリック(惑星の円形が選択領域になります)。
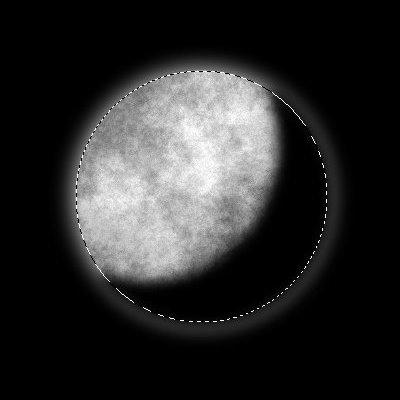
「選択→反転」(「Ctrl」+「i」)で選択領域を反転し、「編集→消去」(「Ctrl」+「k」)で選択領域内を消去します。
レイヤー「影」の不透明度を40前後にします。
「選択→なし」で選択を解除。
レイヤー「影」を複製し、新しくできたレイヤーを「上側のライト」とします。
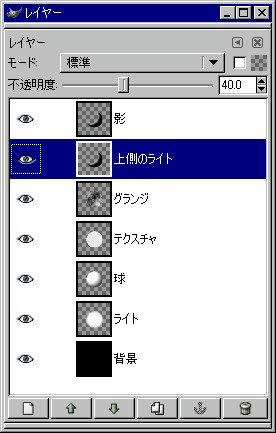
「レイヤー→変換→時計回りに180度回転」をクリック。
「レイヤー→色→着色」をクリック。彩度を0、明度を100に設定し「OK」クリック。
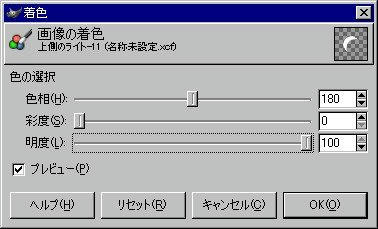
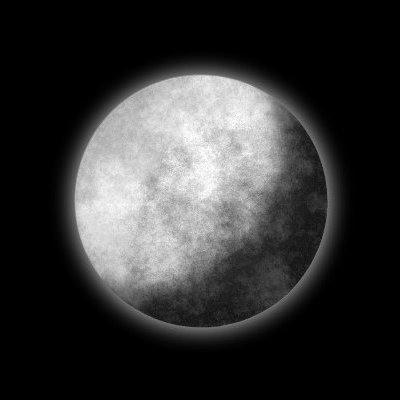
レイヤー「グランジ」を複製します。
「フィルタ→歪み→対話型歪め」をクリック。渦巻 CCWにチェックを入れて、左側のプレビュー画面上をマウスで適当にドラッグします(削除を選択してドラッグすると歪めた部分が元に戻ります)。
気が済んだら「OK」クリック。
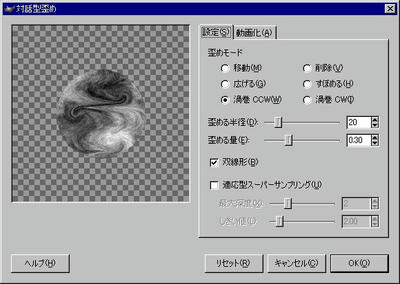
レイヤーのモードを「オーバーレイ」に変更し、「レイヤー→色→着色」を使って好みの色に着色します。
レイヤー「グランジ」の複製以降の作業を好きなだけ繰り返して、完成です。
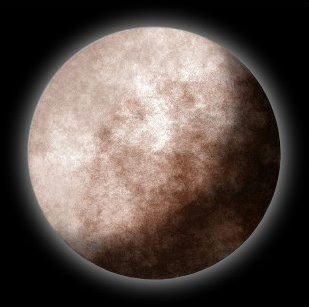
以前紹介した「
フラクタルな画像」の方法やら、「フィルタ→ライト効果→超新星」を使ってこんな感じにもできます。(なんか不自然ですが…)
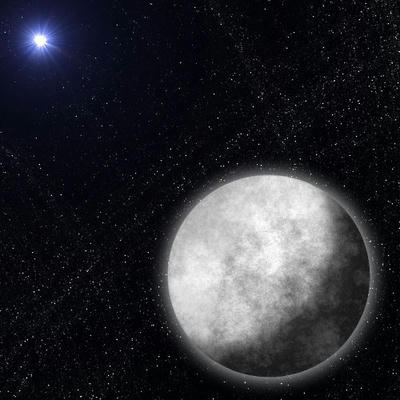
基本的に冒頭で示したページを訳していますが、「テクスチャ」「上側のライト」の各レイヤーが必要かどうかはちょっと微妙。
一番最後の「グランジ」レイヤーの複製も、複製せずに、「フィルタ→下塗り→雲→プラズマ」で新しく作ってしまっても良いかも。なんて思ってみたりしています。
とりあえず途中で使っている値は目安だと思って、自分で色々といじくってみてください。
PR

 惑星の描き方のチュートリアルです。以下のページを見ながら作ったものです。
惑星の描き方のチュートリアルです。以下のページを見ながら作ったものです。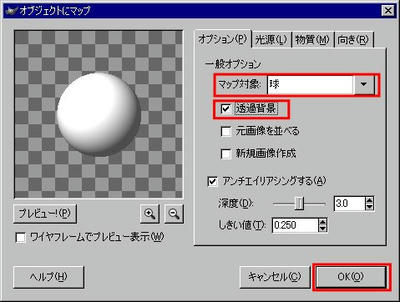
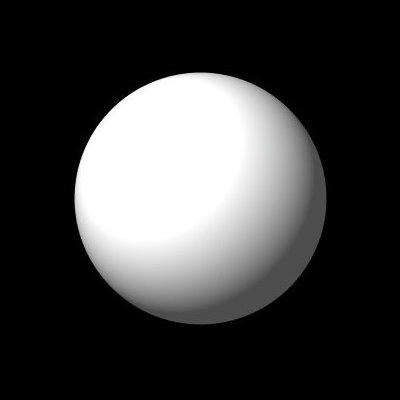
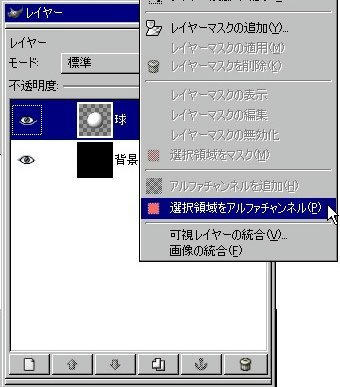
 を使って、先ほど選択した領域を適当なパターンで塗りつぶします。ここでは「Marble #1」を使っています。
を使って、先ほど選択した領域を適当なパターンで塗りつぶします。ここでは「Marble #1」を使っています。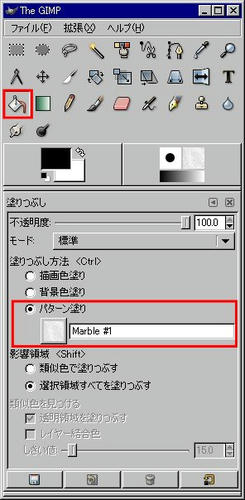
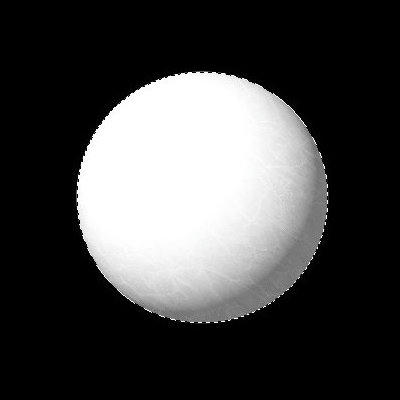
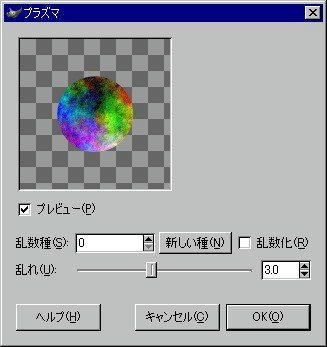
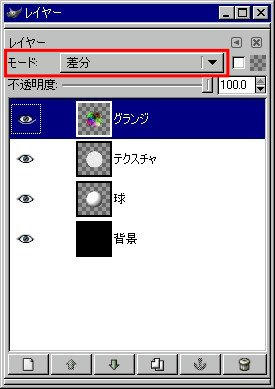
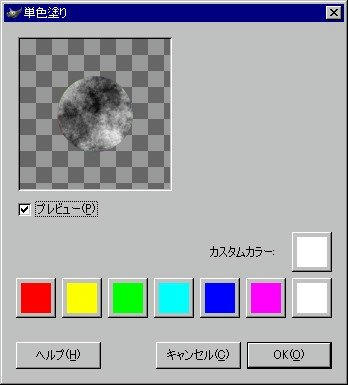
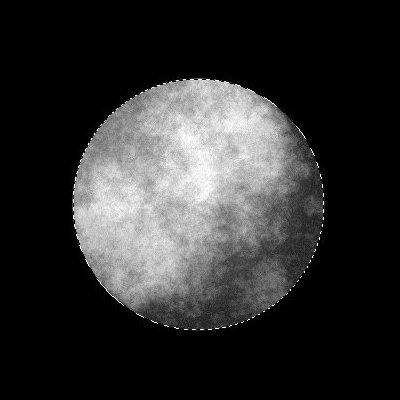
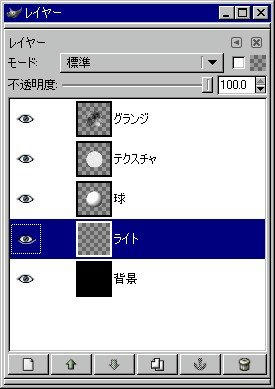
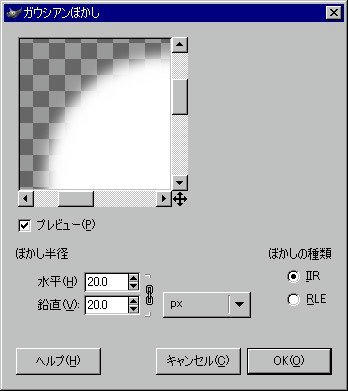
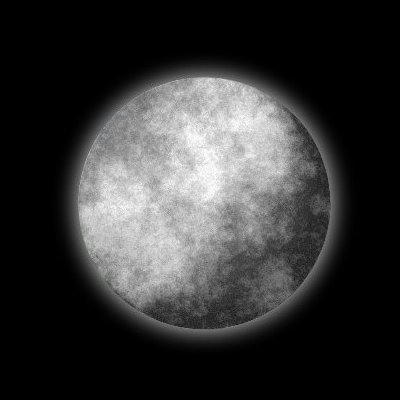
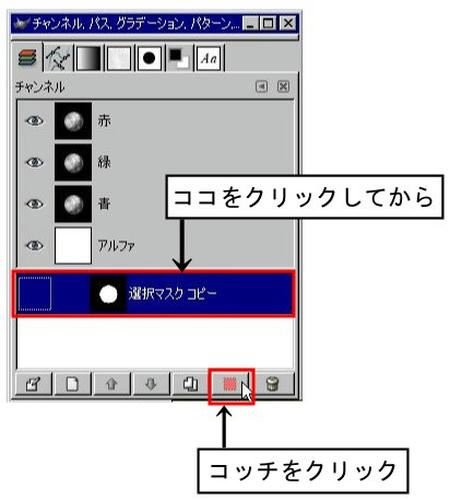
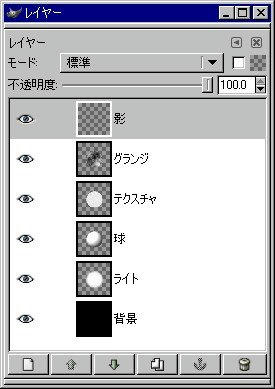
 を使って以下の画像のように選択領域を差し引きます。この時「Ctrl」を押したまま円形領域の選択をします。
を使って以下の画像のように選択領域を差し引きます。この時「Ctrl」を押したまま円形領域の選択をします。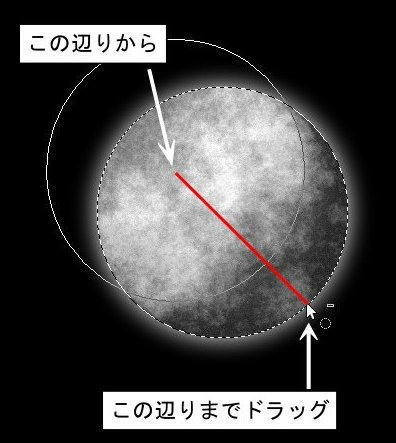

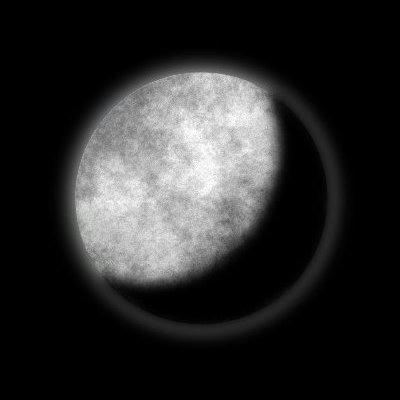
 (チャンネルを選択領域へ)をクリック(惑星の円形が選択領域になります)。
(チャンネルを選択領域へ)をクリック(惑星の円形が選択領域になります)。