ここでは
Windows版 GIMP2.4のダウンロードとインストールのやり方をまとめておきます。
※ 08年10月11日追記
GIMP2.6も同じ手順でダウンロード、インストールできます。
2.2ではGIMPの本体とは別にGTK+2をインストールする必要があったんですが、2.4からはまとめてインストールできるようになったようです。便利と言えば便利かな…。
まぁ、詳しくは以下の通りです。
● 追記 GIMP2.2をインストールしている人へ ●GIMP2.2をすでにインストールしている場合、
C:\Documents and Settings\ユーザー名\.gimp-2.2
というフォルダがあると思います。GIMP2.4をインストールすると、
C:\Documents and Settings\ユーザー名\.gimp-2.4
と言うフォルダを作成し、「.gimp2.2」の中身を「.gimp2.4」にコピーするようになっているようです。
便利といえば便利なんですが、.gimp2.2のフォルダにはGIMP2.4立ち上げ時にエラーを起こすファイルも含まれているようです。
まっさらな状態でインストールしたい場合、
C:\Documents and Settings\ユーザー名\.gimp-2.2
の名前を変更する、あるいは別の場所に移動させる必要があると思われます。
この変更あるいは移動によって、GIMP2.2で追加したプラグインやスクリプトは読み込まれなくなります。
管理人の場合のGIMP2.4立ち上げ時にエラーを起こしたファイルについては「
GIMP2.4立ち上がるようになりました」の記事を参照してください。
また、2.4からはデザインが改められ、Script-Fuがフィルタに含まれたそうですが、
C:\Documents and Settings\各自のユーザー名\.gimp-2.4\scripts
以下にファイルを追加すると、Script-Fuが表示される場合があるようです。
まず、インストーラーをダウンロードしてきます。下のページからダウンロードできます。
GIMP - Windows installers下図、赤枠で示した「Download」をクリックします。
(GIMP2.4はWindows2000以降のOSで使用可能です。98やMeでは使用できません)
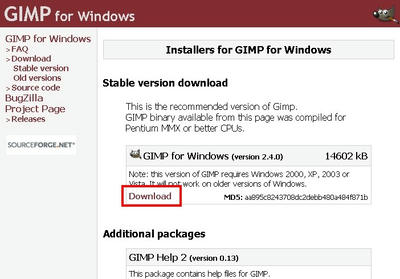
● 08年1月22日 追記 GIMP2.4.3からはこんな画面になっています。
(画像はクリックで拡大します)
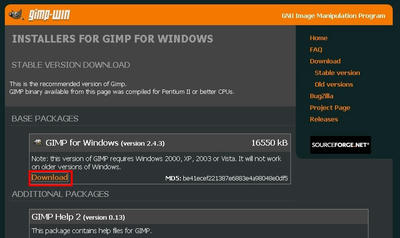
上図、赤枠で示した「Download」をクリックします。
自動でダウンロードが始まるので適当な場所に保存します。
Internet Explorerをお使いの方は、ブラウザにこんな表示が出る場合があります。
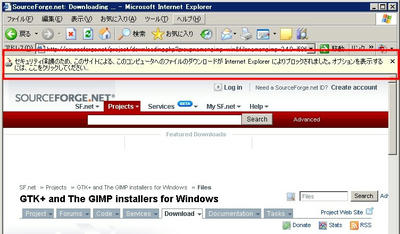
上図赤枠部をクリック後、「ファイルのダウンロード」をクリックします。
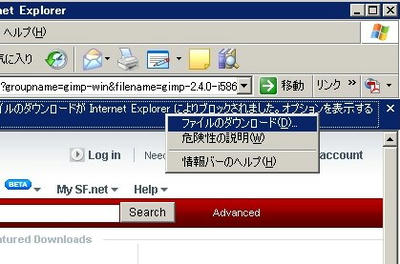
セキュリティの警告が出たら「保存」をクリックします。
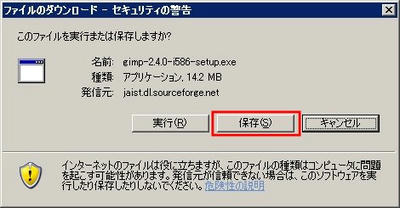
これでダウンロードは終了。次にインストールの作業に移ります。
先ほどダウンロードしたファイルをダブルクリック。こんな画面が出てくると思います。「Next」クリック。
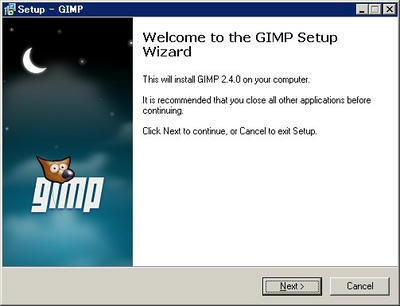
ライセンスに関する記述です。読むなり読まないなり、お任せしますが「Next」をクリックしたら同意した事になるようです。
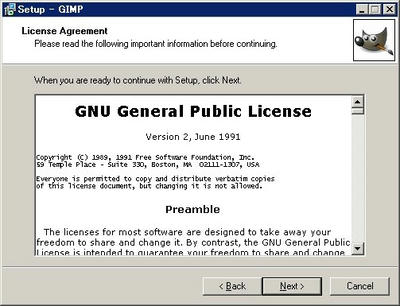
次の画面はこんな感じ
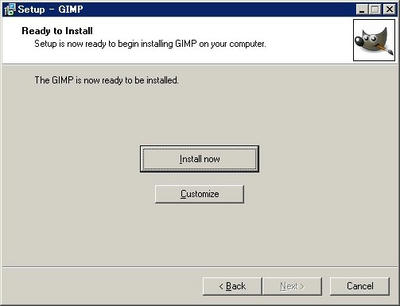
「Install now」をクリックすると、インストールが始まります。
インストールが完了したら、こんな画面になるので「Finish」をクリックするとインストールは終了です。この時「Launch The GIMP」にチェックを入れておくとGIMPが立ち上がります。
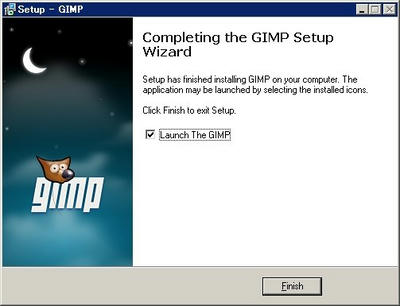
また「Install now」ではなく「Customize」を選択した場合の流れは以下の通り。
保存するフォルダを選択します。
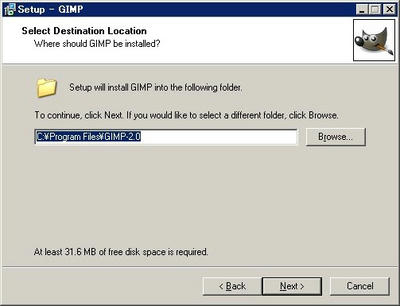
この辺は良く分かりませんが…、特に何もせず「Next」クリック。

ファイルの拡張子の関連付けです。とりあえず空白でいいと思いますが、「GIMP image」「GIMP brush pipe」「GIMP brush」「GIMP pattern」ぐらいにチェックはつけててもいいかも(間違ってチェックしても、後でフォルダオプションから修正できます)。
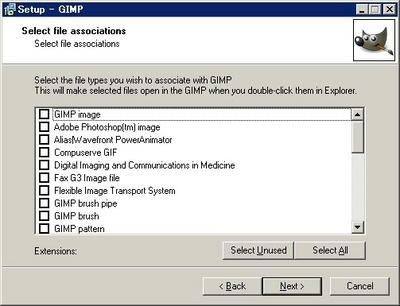
スタートメニューにフォルダを作るか?名前は何にするかを指定します。
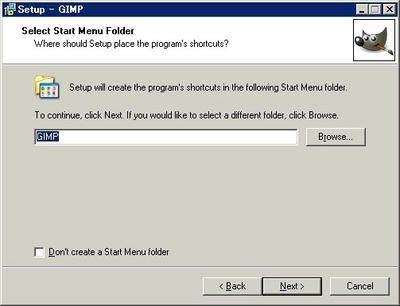
デスクトップとクイック起動にショートカットを作るか決めます。
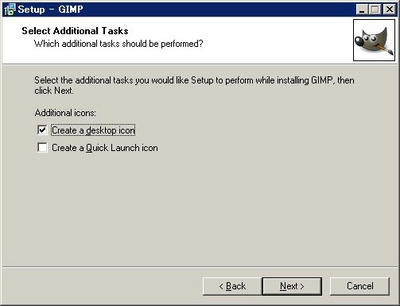
確認画面。よければ「Install」クリック。問題あれば「Back」で戻りましょう。
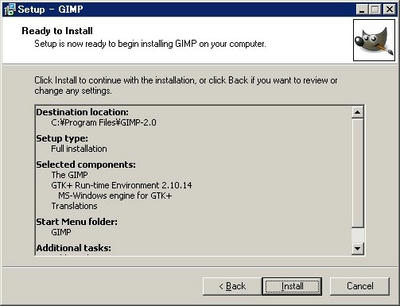
インストールが完了したら、「Finish」をクリックするとインストールは終了です。この時「Launch The GIMP」にチェックを入れておくとGIMPが立ち上がります。
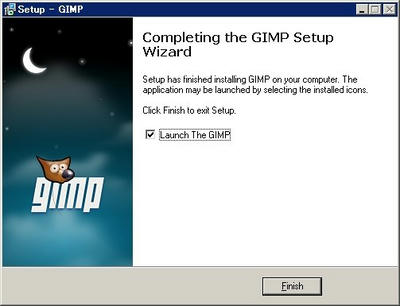
これでインストールは終了です。
が、管理人の場合エラーが出てしまいまして…。どうもGIMP2.2で使っていたプラグインとスクリプトがエラーを引き起こしていたようです。それについては以前の記事で書いているので、問題が起きた人は確認してみてください。
GIMP2.4が立ち上がらない…GIMP2.4立ち上がるようになりました。PR
